De functie Vragen en antwoorden in Skype voor Bedrijven biedt een gestructureerde omgeving voor het beantwoorden van vragen tijdens een vergadering. Deze functie is met name handig in grote vergaderingen waarin de ene presentator vragen beantwoordt, terwijl een andere presentator presenteert.
Deelnemers kunnen vragen stellen, maar alleen presentatoren kunnen antwoord geven.
De Vragen- en antwoordensessie starten
Elke presentator in een vergadering kan de Vragen en antwoordensessie starten en vragen beantwoorden. Zie Als deelnemer deelnemen aan de Vragen- en antwoordensessie als u deelneemt aan een vergadering en geen presentator bent.
-
Klik in het vergadervenster op de knop Presenteren

-
Klik op Meer en klik vervolgens op Vragen en antwoorden.
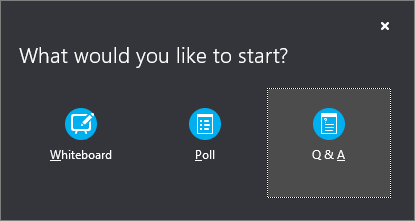
Als er geen andere inhoud wordt gepresenteerd, wordt het inhoudspodium geopend en wordt de Vragen- en antwoordensessie weergegeven voor alle deelnemers. Als er andere inhoud wordt getoond, wordt Vragen- en antwoordensessie als een nieuw tabblad weergegeven naast het tabblad Presentatie onderaan het Vragen- en antwoordenscherm.
Chatberichten voor vergadering wordt automatisch uitgeschakeld tot u Vragen- en antwoordensessie afsluit.
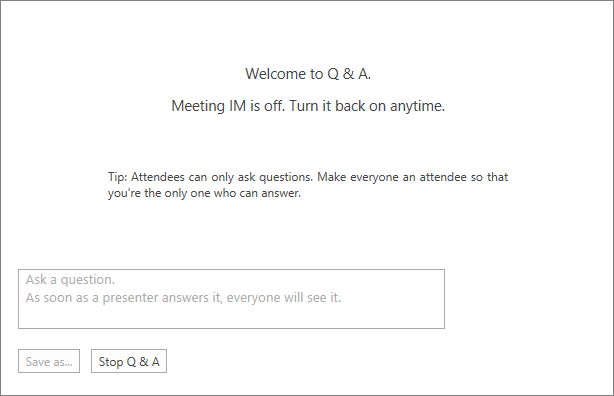
-
Als iemand een vraag stelt, kan elke presentator op Antwoord klikken en een reactie typen. Met Enter wordt het antwoord weergegeven.

Als er een vraag wordt gesteld terwijl u inhoud presenteert, ziet u een melding van de nieuwe vraag. U kunt op elk gewenst moment op het tabblad Q&A klikken om de vraag te beantwoorden. Daarna gaat u terug naar het tabblad Presentatie om de presentatie te vervolgen.
-
Als u een antwoord gaat typen en van gedachten verandert, klikt u op Annuleren om de vraag later te beantwoorden of een andere presentator de vraag te laten afhandelen.
-
Als er een vraag is gesteld, ziet u een tabblad Alle en een tabblad Onbeantwoord bovenaan het Vragen- en antwoordenscherm. Klik op het tabblad Onbeantwoord om alleen de vragen weer te geven die nog niet zijn beantwoord.
-
Klik aan het einde van de sessie op Vragen en antwoorden stoppen. Als u door Skype voor Bedrijven wordt gevraagd of u chatberichten wilt inschakelen, klikt u op Alle chatberichten voor vergadering toestaan. Klik op X in de melding om chatberichten uitgeschakeld te laten.

-
U kunt een opname van de vraag- en antwoordsessie opslaan door op Opslaan als te klikken, een naam te typen en het bestand op uw computer op te slaan. De vraag- en antwoordsessie wordt in Kladblok opgeslagen en bevat de vragen, antwoorden, timestamps en namen van genodigden en presentatoren die aan de sessie hebben deelgenomen.
Als deelnemer deelnemen aan een Vragen- en antwoordensessie
Wanneer de Q&A-sessie wordt gedeeld door een presentator, kunnen alle deelnemers aan de vergadering de vragen zien en zelf vragen stellen. U kunt op elk moment tijdens de vergadering schakelen tussen de tabbladen Q&A en Presentatie.
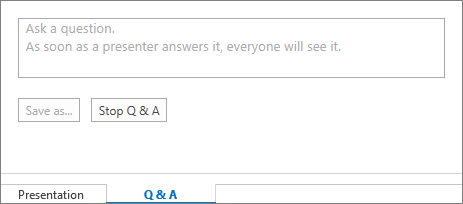
-
Typ een vraag in het vak Een vraag stellen.
-
Als de vraag is beantwoord, ziet u het antwoord onder de vraag.
-
Als u alleen uw eigen vragen wilt zien, klikt u op het tabblad Mijn vragen.
-
U kunt een lokale kopie van de vragen en antwoorden bewaren door te klikken op Opslaan als en een locatie op uw computer te selecteren.










