Met een 360°-rondleiding kunnen kijkers door een reeks 360° beelden bewegen. De rondleiding wordt samengesteld door de 360°-afbeeldingen die u wilt gebruiken te koppelen en vervolgens aantekeningen te maken voor elke afbeelding, om tekst, afbeeldingen, video, audio of bestanden op te nemen. Gebruik het webonderdeel 360° tour om een rondleiding te maken.
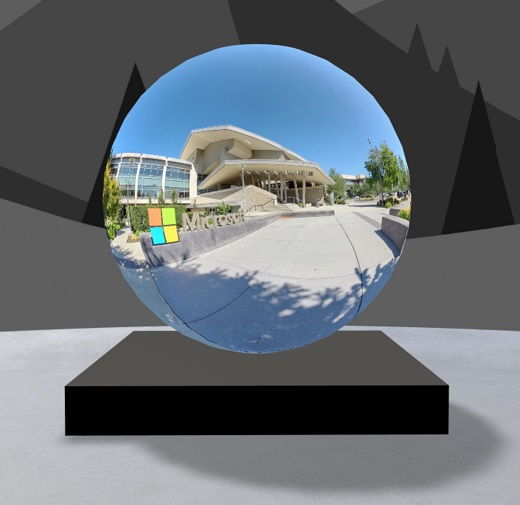
Het webonderdeel 360° rondleiding toevoegen
-
Ga naar de ruimte waar u een rondleiding wilt toevoegen.
-
Als u nog niet in de bewerkingsmodus bent, selecteert u Bewerken in de rechterbovenhoek van uw ruimte.
-
Selecteer in de spatie het omcirkelde plusteken (+) linksboven in de ruimte en selecteer vervolgens 360° rondleiding in de lijst met webonderdelen.
-
Selecteer ergens op de structuur (vloer) om het webonderdeel te plaatsen.
-
Zoek en selecteer alle 360°-afbeeldingsbestanden die u wilt gebruiken en selecteer vervolgens Openen.
U kunt later meer afbeeldingen toevoegen of afbeeldingen verwijderen terwijl u de rondleiding maakt.
Notities:
-
Zelfs als u meerdere afbeeldingen hebt geselecteerd, wordt in het webonderdeel slechts één afbeelding weergegeven. Dit is de afbeelding waarmee de rondleiding begint. U kunt de beginafbeelding later wijzigen.
-
U kunt later meer afbeeldingen toevoegen of afbeeldingen verwijderen terwijl u de rondleiding maakt.
-
-
Selecteer het webonderdeel en selecteer vervolgens

-
Als u wilt, voert u alternatieve tekst in voor het webonderdeel in het vak Alternatieve tekst onder Details.
-
Als u de afstand tussen de afbeelding en het podium wilt instellen, gebruikt u de schuifregelaar Hoogte van podium . (Als u geen podium wilt gebruiken, schuift u de wisselknop Podium weergeven naar Uit).
-
Als u wilt, kunt u acties toevoegen aan een 360°-rondleiding, net zoals andere webonderdelen. Hiermee kunt u audio afspelen, een koppeling maken naar andere spaties of externe inhoud en primaire en secundaire acties beheren zoals beschreven voor het webonderdeel 360°-afbeelding.
De opbouwfunctie voor rondleiding gebruiken om de beginafbeelding en de indeling voor alle afbeeldingen in te stellen
-
Selecteer Opbouwfunctie voor rondleiding openen.
Opmerking: Alle afbeeldingen die u hebt geselecteerd toen u het webonderdeel hebt toegevoegd, worden weergegeven in het afbeeldingsvak onderaan de ruimte.
-
Selecteer de 360°-afbeelding waarmee u de rondleiding wilt starten door een optie te selecteren onder Rondleiding starten met deze afbeelding. Dit is de eerste afbeelding die wordt weergegeven bij het bekijken van de rondleiding en de afbeelding die wordt weergegeven voor het webonderdeel.
-
Als u de afbeeldingsindeling voor alle 360 afbeeldingen in de rondleiding wilt wijzigen, selecteert u een van de opties onder Indeling selecteren voor alle 360°-afbeeldingen in deze rondleiding.
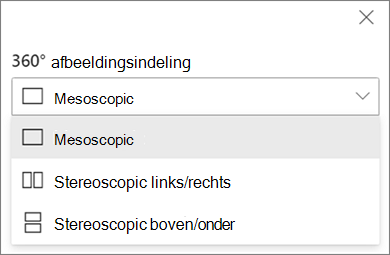
Als de camera die u hebt gebruikt om het 360°-beeld vast te leggen een camera met één lens was die op een boor- of ringformatie was geplaatst om een cirkel te maken, selecteert u Monoscopisch. Als de camera die u hebt gebruikt om het 360°-beeld vast te leggen, twee camera's voor elk gezichtsveld is, selecteert u Stereoscopisch.
-
Kies of u Nadir-patching wilt gebruiken en stel de grootte in.Kies ook of u een lichte of donkere patch wilt weergeven.
Schakelen tussen de 360°-afbeeldingen in uw rondleiding
-
Beweeg in de opbouwfunctie voor de rondleiding de muisaanwijzer over het afbeeldingsvak onder aan het scherm om alle afbeeldingen in uw rondleiding weer te geven.
-
Selecteer een afbeelding zodat u ernaartoe kunt gaan en de beginweergave kunt instellen, deze kunt koppelen aan andere afbeeldingen en aantekeningen kunt toevoegen aan de afbeelding.
De beginweergave voor elke afbeelding in uw rondleiding instellen
-
Druk in de opbouwfunctie voor touren op de linkermuisknop of trackpadknop en sleep de cursor naar links, rechts, omhoog of omlaag om de afbeelding te pannen en aan te passen aan de gewenste beginweergave.
-
Selecteer Instellen als beginweergave van deze afbeelding.

U kunt het kompaspictogram op elk gewenst moment selecteren om naar de bestaande beginweergave voor de afbeelding te gaan.
-
Ga naar elke afbeelding in uw rondleiding en herhaal stap 1 en 2 om alle beginweergaven in te stellen.
Koppelingen toevoegen tussen 360°-afbeeldingen in uw rondleiding
-
Gebruik in de opbouwfunctie voor rondleiding het afbeeldingsvak onderaan om naar de afbeelding te gaan waaraan u een koppeling wilt toevoegen.
-
Druk op de linkermuisknop of trackpadknop en sleep de cursor naar links, rechts, omhoog of omlaag om de afbeelding te pannen op de locatie waar u de koppeling wilt plaatsen.
-
Terwijl het pictogram + wordt weergegeven, selecteert u de locatie in de afbeelding waar u de koppeling wilt plaatsen.
-
Selecteer Een 360°-afbeelding koppelen om een koppeling op deze locatie te plaatsen.
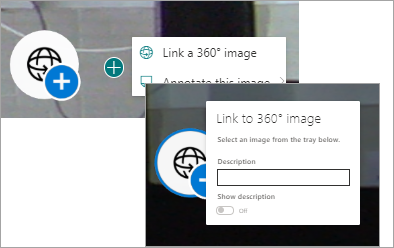
-
Selecteer de afbeelding waarnaar u een koppeling wilt maken in het onderstaande afbeeldingsvak.
-
Als u wilt, voert u een beschrijving in om de afbeelding te beschrijven waarnaar u een koppeling maakt en controleert u of de wisselknop Beschrijving weergeven is ingesteld op Aan. Als u geen beschrijving wilt weergeven, schuift u de wisselknop naar uit.
Tip: Het kan uw gebruikers helpen om in de beschrijving op te nemen dat ze de koppeling kunnen selecteren om naar de afbeelding te gaan.
-
Herhaal stap 1-6 voor alle andere koppelingen die u aan uw rondleiding wilt toevoegen.
Aantekeningen toevoegen aan afbeeldingen in uw rondleiding
-
Gebruik in de opbouwfunctie voor rondleiding het afbeeldingsvak onderaan om naar de afbeelding te gaan waaraan u een koppeling wilt toevoegen.
-
Druk op de linkermuisknop of trackpadknop en sleep de cursor naar links, rechts, omhoog of omlaag om de afbeelding te pannen op de locatie waar u de koppeling wilt plaatsen.
-
Terwijl het pictogram + wordt weergegeven, selecteert u de locatie in de afbeelding waar u de aantekening wilt plaatsen. .
-
Vouw het menu Aantekeningen toevoegen aan deze afbeelding uit en selecteer het type aantekeningen in het menu.
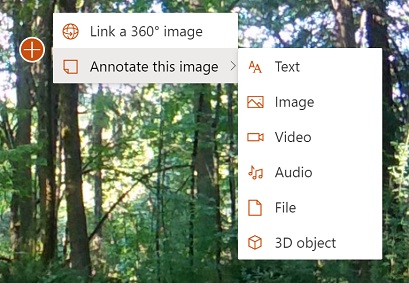
-
Herhaal stap 1-4 voor aanvullende aantekeningen die u wilt toevoegen.
Meer afbeeldingen toevoegen aan uw rondleiding
-
Selecteer in de opbouwfunctie meer 360°-afbeeldingen toevoegen in de afbeeldingslade.
-
Selecteer de 360°-afbeeldingen die u wilt gebruiken en selecteer vervolgens Openen.
Afbeeldingen uit de rondleiding verwijderen
-
Gebruik in de opbouwfunctie voor rondleiding het afbeeldingsvak om de installatiekopieën te selecteren die u wilt verwijderen.
-
Selecteer Verwijderen.
-
Bevestig dat u de afbeelding uit uw rondleiding wilt verwijderen door Ja te selecteren in het bevestigingsdialoogvenster. Hiermee verwijdert u de afbeelding en eventuele koppelingen of aantekeningen die u eraan hebt toegevoegd uit uw rondleiding, maar wordt de afbeelding niet verwijderd van de bronlocatie (zoals een SharePoint-documentbibliotheek of OneDrive).
Opmerking: U kunt de beginafbeelding niet uit uw rondleiding verwijderen. Als u die afbeelding wilt verwijderen, selecteert u eerst een andere afbeelding als beginafbeelding.
Tips
-
Plaats de 360°-afbeeldingen voor uw hele rondleiding in één map of documentbibliotheek voor eenvoudige toegang.
-
Gebruik betekenisvolle bestandsnamen voor 360°-afbeeldingen. Overweeg bestandsnamen te starten met een getal in de gewenste volgorde, zodat ze in die volgorde in het afbeeldingsvak worden weergegeven.










