Een vertrouwde locatie in Microsoft Office is een map met bestanden die veilig zijn.
U kunt het beste een vertrouwde locatie gebruiken om een bestand op te slaan wanneer u niet wilt dat dit bestand wordt gecontroleerd door het Vertrouwenscentrum of als u het niet wilt openen in de beveiligde weergave. Met name bestanden met macro's, gegevensverbindingen of ActiveX-besturingselementen (wat we actieve inhoud noemen).
Als u denkt dat de actieve inhoud in een bestand afkomstig is van een betrouwbare bron, kunt u het beste het bestand verplaatsen naar een vertrouwde locatie.
Let op: Alle bestanden die u op een vertrouwde locatie opslaat, worden als veilig beschouwd door het systeem en zullen sommige beveiligingscontroles omzeilen. Zorg ervoor dat u de bron vertrouwt van alle bestanden die u daar plaatst.
Een vertrouwde locatie toevoegen
-
Klik in uw Office-app op Bestand > Opties.
-
Klik op Vertrouwenscentrum > Instellingen voor het Vertrouwenscentrum > Vertrouwde locaties.
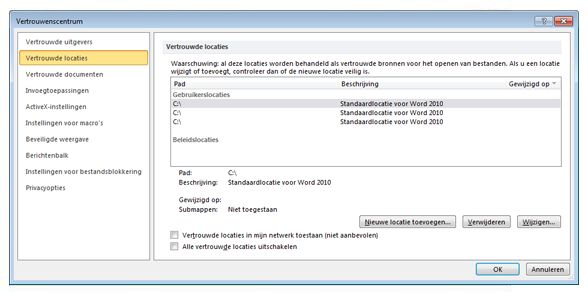
-
Klik op Nieuwe locatie toevoegen.
-
Klik op Bladeren om naar de map te gaan, selecteer een map en klik op OK.
Een vertrouwde locatie verwijderen
-
Klik in uw Office-app op Bestand > Opties.
-
Klik op Vertrouwenscentrum > Instellingen voor het Vertrouwenscentrum > Vertrouwde locaties.
-
Selecteer de locatie die u wilt verwijderen en klik op Verwijderen en klik vervolgens op OK.
Een vertrouwde locatie wijzigen
-
Klik in uw Office-app op Bestand > Opties.
-
Klik op Vertrouwenscentrum > Instellingen voor het Vertrouwenscentrum > Vertrouwde locaties.
-
Selecteer een locatie in de lijst Vertrouwde locaties en klik vervolgens op Wijzigen.
-
Breng de gewenste wijzigingen aan en klik op OK.










