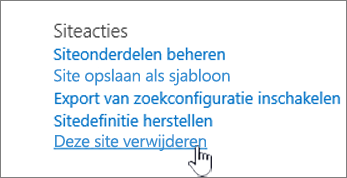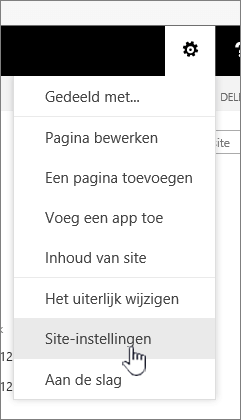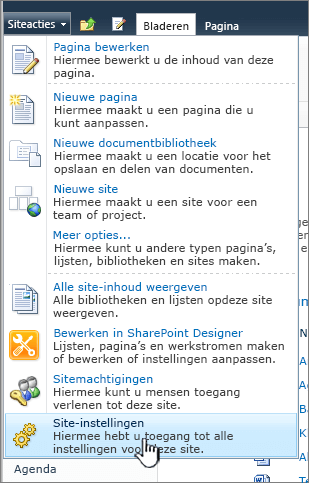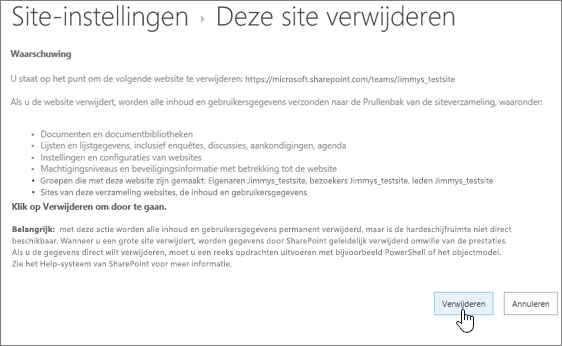Wanneer u een Microsoft SharePoint-site niet meer nodig hebt, zoals een site die is gemaakt voor een specifiek project, moet deze worden verwijderd om ervoor te zorgen dat alleen relevante inhoud kan worden gevonden.
U moet een site-eigenaar of SharePoint-beheerder zijn om sites te verwijderen. Als u een site-eigenaar bent, maar u een site niet kunt verwijderen, heeft uw beheerder de mogelijkheid om dit te doen mogelijk uitgeschakeld.
Notities
-
Als u een communicatiesite wilt verwijderen, moet u een site-eigenaar en ook een sitebeheerder zijn. Als u een teamsite wilt verwijderen, moet u een site-eigenaar zijn (teamsite-eigenaren zijn automatisch sitebeheerders.)
-
Wanneer u een communicatiesite of teamsite verwijdert, verwijdert u ook pagina's, inhoud en gebruikersgegevens, waaronder documenten, documentbibliotheken en lijsten.
-
Sites die aan een hub zijn gekoppeld, kunnen net als elke andere site worden verwijderd.
-
Wanneer u een met een groep verbonden teamsite verwijdert, kan er een vertraging optreden voordat de site wordt verwijderd uit SharePoint.
Een communicatiesite of teamsite verwijderen
Wanneer u een team- of communicatiesite verwijdert, verwijdert u ook alle subsites, inhoud en gebruikersgegevens die deel uitmaken van de site, waaronder documenten, documentbibliotheken, lijsten en lijstgegevens.
-
Navigeer naar de teamsite of communicatiesite die u wilt verwijderen.
-
Selecteer Instellingen

Opmerking: Als u sitegegevens niet ziet in het deelvenster Instellingen , neem dan contact op met uw SharePoint-beheerder om toegang te krijgen.
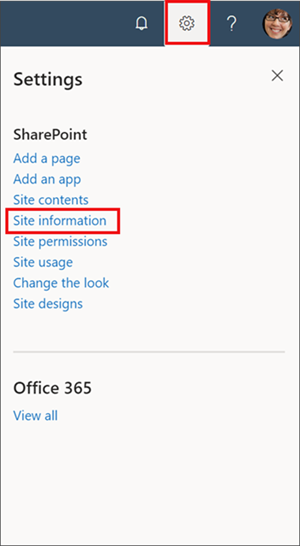
-
Selecteer onderaan het deelvenster Site-informatie de optie Site verwijderen.
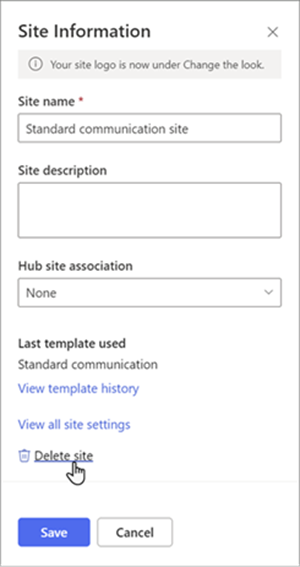
-
Schakel het bevestigingsvak in en selecteer vervolgens Verwijderen.
Bevestiging voor communicatiesites
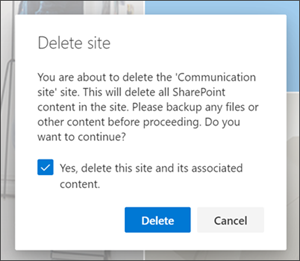
Bevestiging voor teamsites
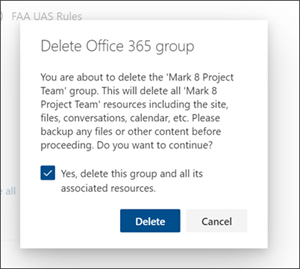
Een SharePoint Server 2019 teamsite verwijderen
Let op: Wanneer u een site verwijdert, verwijdert u ook alle subsites, inhoud en gebruikersgegevens die deel uitmaken van de site, waaronder documenten, documentbibliotheken, lijsten en lijstgegevens. U moet machtigingen voor volledig beheer hebben om een site of subsite te verwijderen. Als u dit machtigingsniveau niet hebt, neem dan contact op met uw sitebeheerder of -manager. Zie Machtigingsniveaus in SharePoint.
-
Ga naar de teamsite die u wilt verwijderen.
-
Selecteer Instellingen
-
Selecteer Deze site verwijderen onder de kop Siteacties op de pagina Site-instellingen .
Opmerking: Als Deze site verwijderen niet wordt weergegeven op de pagina Site-instellingen , bent u mogelijk niet gemachtigd om deze site te verwijderen.
-
Controleer op de pagina Deze site verwijderen of u de juiste site verwijdert en selecteer vervolgens Verwijderen.
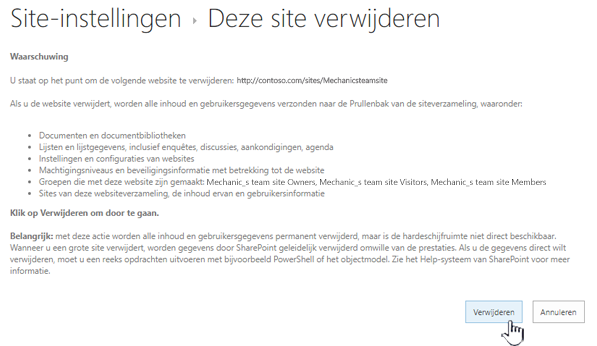
Opmerking: Wanneer u een site verwijdert, verwijdert u ook alle subsites, inhoud en gebruikersgegevens die deel uitmaken van de site, waaronder documenten, documentbibliotheken, lijsten en lijstgegevens.
-
Ga naar de communicatiesite die u wilt verwijderen.
-
Selecteer Instellingen

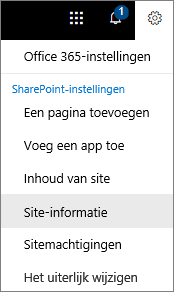
-
Selecteer onder aan het deelvenster Site-informatie bewerken de optie Site verwijderen.
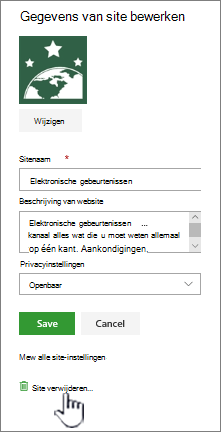
-
Als u zeker weet dat u de site wilt verwijderen, schakelt u het selectievakje in en selecteert u Verwijderen.
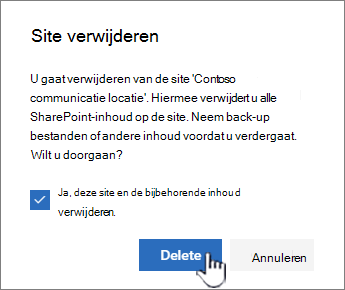
Opmerking: Wanneer u een site verwijdert, verwijdert u ook alle subsites, inhoud en gebruikersgegevens die deel uitmaken van de site, waaronder documenten, documentbibliotheken, lijsten en lijstgegevens.
-
Navigeer naar de subsite die u wilt verwijderen.
-
Selecteer Instellingen

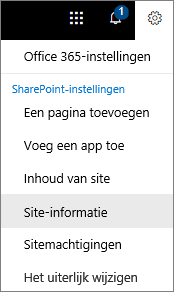
-
Selecteer onder aan het deelvenster Site-informatie bewerken de optie Site verwijderen.
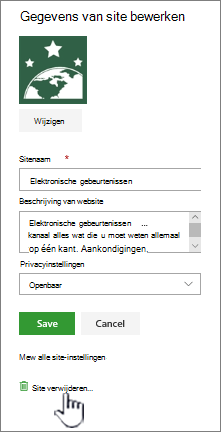
-
Als u zeker weet dat u de site wilt verwijderen, selecteert u Verwijderen.
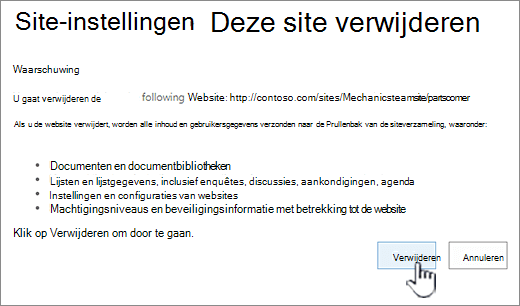
Een site of subsite van SharePoint Server verwijderen
Wanneer u een site verwijdert, verwijdert u ook alle subsites, inhoud en gebruikersgegevens die deel uitmaken van de site, waaronder documenten, documentbibliotheken, lijsten en lijstgegevens.
Opmerking: U moet machtigingen voor volledig beheer hebben om een site of subsite te verwijderen. Als u dit niveau niet hebt, neem u contact op met de sitebeheerder of uw manager. Zie Machtigingsniveaus in SharePoint.
Als u zeker weet dat u de site wilt verwijderen en u over de juiste machtigingen beschikt, volgt u deze instructies:
-
Ga naar de site of subsite die u wilt verwijderen.
-
Selecteer Instellingen

-
Selecteer Deze site verwijderen onder de kop Siteacties op de pagina Site-instellingen .
Opmerking: Als Deze site verwijderen niet wordt weergegeven op de pagina Site-instellingen , bent u mogelijk niet gemachtigd om deze site te verwijderen of probeert u een site op het hoogste niveau te verwijderen die is verbonden met eenMicrosoft 365 groep.
-
Controleer op de pagina Deze site verwijderen of u de juiste site verwijdert en selecteer vervolgens Verwijderen.
Snelstappen voor een site of subsite verwijderen
Als u ervaring hebt met SharePoint, kunt u als volgt een site of subsite in elke versie verwijderen.
-
SharePoint in Microsoft 365 teamsite: Instellingen

-
SharePoint in Microsoft 365 of SharePoint Server 2019 communicatiesite: Instellingen

-
SharePoint Server 2019 Teamsite: Instellingen

-
Klassieke SharePoint-ervaring of eerdere versies van SharePoint in Microsoft 365: Instellingen

-
SharePoint Server 2016: Instellingen

Een site per ongeluk verwijderd?
Als u per ongeluk een site in SharePoint verwijdert, kan deze doorgaans door een beheerder van de siteverzameling worden teruggezet uit de prullenbak van de siteverzameling. Zie Verwijderde items terugzetten uit de Prullenbak van de siteverzameling.
Wilt u een pagina verwijderen?
Eigenaren en beheerders van SharePoint-sites kunnen moderne pagina's van een SharePoint-site verwijderen. Zie Een pagina verwijderen van een SharePoint-site.
Wilt u leden toevoegen aan of verwijderen van uw site?
Als u een site-eigenaar bent, kunt u andere personen toegang geven tot de site door ze toe te voegen als eigenaren, leden of bezoekers. Zie Een site delen.