Dit artikel is bedoeld voor personen die een programma voor schermlezers gebruiken, zoals Verteller van Windows, JAWS of NVDA met Microsoft 365-producten. Dit artikel maakt deel uit van de inhoudsset van Microsoft 365-ondersteuning voor schermlezer waar u meer toegankelijkheidsinformatie kunt vinden over onze apps. Ga naar Microsoft-ondersteuningvoor algemene hulp.
Gebruik OneNote met het toetsenbord en een schermlezer om in of uit te zoomen op een pagina. We hebben het getest met Verteller, JAWS en NVDA, maar het werkt mogelijk met andere schermlezers zolang ze de algemene toegankelijkheidsstandaarden en -technieken volgen. U leert hoe u de grootte van de inhoud op de pagina tijdelijk kunt wijzigen zonder opmaak te verknoeien.
Notities:
-
Nieuwe Microsoft 365functies worden geleidelijk voor Microsoft 365abonnees uitgebracht. Het is dus mogelijk dat uw app deze functies nog niet heeft. Als u nieuwe functies sneller wilt krijgen, kunt u deelnemen aan het Office Insider-programma.
-
Ga voor meer informatie over schermlezers naar Hoe schermlezers werken met Microsoft 365.
In- of uitzoomen in OneNote
U kunt inzoomen op een pagina om de pagina-inhoud groter te laten lijken en een specifiek deel van de pagina van dichtbij te bekijken. Als u de pagina-inhoud wilt verkleinen om meer notities tegelijk te bekijken, kunt u uitzoomen.
Als u snel wilt dat de inhoud op een pagina groter of kleiner wordt weergegeven, kunt u de groepsopties zoomen op het linttabblad Weergave gebruiken met sneltoetsen.
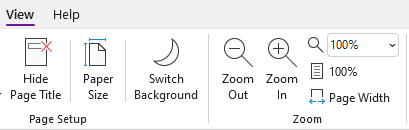
Tip: Als uw computer een aanraakscherm heeft, plaatst u twee vingers op het scherm en schuift u uw vingers uit elkaar om in te zoomen of schuift u ze samen om uit te zoomen.
-
Voer een van de volgende handelingen uit op de pagina waarop u wilt inzoomen:
-
Als u wilt inzoomen, drukt u op Alt+W, E. Herhaal deze stap totdat u het gewenste vergrotingsniveau hebt bereikt.
-
Als u wilt uitzoomen, drukt u op Alt+W, W. Herhaal deze stap totdat u het gewenste reductieniveau hebt bereikt.
-
Als u een specifiek zoomniveau wilt instellen, drukt u op Alt+W, Q, typt u het gewenste zoompercentage, bijvoorbeeld 150, en drukt u vervolgens op Enter.
-
-
Als u wilt teruggaan naar het standaard zoomniveau van 100%, drukt u op Alt+W, 1.
Zie ook
Een schermlezer gebruiken om inhoud aan notitieblokken toe te voegen in OneNote
Een schermlezer gebruiken om notitieblokken te delen en met anderen te bewerken in OneNote
Basistaken met een schermlezer in OneNote
Uw apparaat instellen voor gebruik met toegankelijkheid in Microsoft 365
Een schermlezer gebruiken om OneNote te verkennen en te navigeren
Gebruik OneNote voor Mac met uw toetsenbord en VoiceOver, de ingebouwde schermlezer van macOS, om in of uit te zoomen op een pagina. U kunt tijdelijk de grootte van de inhoud van de pagina wijzigen zonder dat u iets aan de opmaak hoeft te doen.
Notities:
-
Nieuwe Microsoft 365functies worden geleidelijk voor Microsoft 365abonnees uitgebracht. Het is dus mogelijk dat uw app deze functies nog niet heeft. Als u nieuwe functies sneller wilt krijgen, kunt u deelnemen aan het Office Insider-programma.
-
In dit onderwerp wordt ervan uitgegaan dat u gebruikmaakt van de ingebouwde macOS schermlezer, VoiceOver. Ga naar Aan de slag met VoiceOver voor meer informatie over het gebruik van VoiceOver.
In- of uitzoomen inOneNote
U kunt inzoomen op een pagina om de pagina-inhoud groter te laten lijken en een specifiek deel van de pagina van dichtbij te bekijken. Als u de pagina-inhoud wilt verkleinen om meer notities tegelijk te bekijken, kunt u uitzoomen.
-
Voer op de pagina die u wilt in- of uitzoomen een van de volgende handelingen uit:
-
Druk op Command+plusteken (+) om in te zoomen. U hoort: 'Inzoomen'. Herhaal deze stap totdat u het gewenste zoomniveau hebt bereikt.
-
Als u wilt uitzoomen, drukt u op Command+minteken (-). U hoort: 'Uitzoomen'. Herhaal deze stap totdat u het gewenste uitzoomniveau hebt bereikt.
-
Als u een specifiek zoomniveau wilt instellen, drukt u op F6 totdat u de naam van het huidige tabblad hoort, drukt u op Control+Option+Pijl-rechts of Pijl-links totdat u 'Tabblad Beeld' hoort en drukt u vervolgens op Control+Option+spatiebalk. Druk op de Tab-toets totdat u het huidige zoomniveau hoort, gevolgd door 'Zoom, keuzelijst met invoervak'. Typ het gewenste zoompercentage en druk op Return.
-
-
Als u wilt teruggaan naar het standaard zoomniveau van 100%, drukt u op Command+0 (nul). U hoort: 'Inzoomen opnieuw instellen'.
Zie ook
Een schermlezer gebruiken om inhoud aan notitieblokken toe te voegen in OneNote
Een schermlezer gebruiken om notitieblokken, secties en pagina's in OneNote te ordenen
Basistaken met een schermlezer in OneNote
Uw apparaat instellen voor gebruik met toegankelijkheid in Microsoft 365
Een schermlezer gebruiken om OneNote te verkennen en te navigeren
Gebruik OneNote voor iOS met VoiceOver, de ingebouwde schermlezer van iOS en de zoomfunctie van uw telefoon om de inhoud van een pagina groter te maken.
Notities:
-
Nieuwe Microsoft 365functies worden geleidelijk voor Microsoft 365abonnees uitgebracht. Het is dus mogelijk dat uw app deze functies nog niet heeft. Als u nieuwe functies sneller wilt krijgen, kunt u deelnemen aan het Office Insider-programma.
-
In dit onderwerp wordt ervan uitgegaan dat u gebruikmaakt van de ingebouwde schermlezer voor iOS, VoiceOver. Ga naar Toegankelijkheid in Apple voor meer informatie over het gebruik van VoiceOver.
In dit onderwerp
Zoom inschakelen
Schakel de zoomfunctie in de toegankelijkheidsinstellingen van uw iPhone in.
-
Swipe op uw telefoon met drie vingers naar rechts of links om naar het startscherm met het pictogram Instellingen te gaan. Swipe vervolgens naar rechts totdat u 'Instellingen' hoort en dubbeltik op het scherm. Het menu Instellingen wordt geopend.
-
Swipe in het menu Instellingen naar rechts totdat u 'Toegankelijkheidsknop' hoort en dubbeltik op het scherm. Het menu Toegankelijkheid wordt geopend.
-
Swipe naar rechts totdat u 'Uitzoomen, knop' hoort en dubbeltik op het scherm. Het menu Zoomen wordt geopend.
-
Als u Zoomen wilt inschakelen, swipet u naar rechts totdat u 'Zoomen uit' hoort. Dubbeltik vervolgens op het scherm.
Inzoomen op uw notities
Als de zoomfunctie is ingeschakeld, kunt u de volgende aanraakbewegingen gebruiken om in te zoomen op de inhoud op een pagina in OneNote voor iOS:
-
Dubbeltik met drie vingers op het scherm om het scherm te vergroten en een specifiek deel van uw notities van dichtbij te inspecteren.
-
Als u een ander deel wilt uitvergroten, sleept u het scherm met drie vingers.
-
Dubbeltik met drie vingers op het scherm om het standaardzoompercentage te herstellen.
Zie ook
Een schermlezer gebruiken om notitieblokken te delen en met anderen te bewerken in OneNote
Een schermlezer gebruiken om inhoud aan notitieblokken toe te voegen in OneNote
Basistaken met een schermlezer in OneNote
Uw apparaat instellen voor gebruik met toegankelijkheid in Microsoft 365
Een schermlezer gebruiken om OneNote te verkennen en te navigeren
Gebruik OneNote voor Android met TalkBack, de ingebouwde schermlezer van Android, en de vergrotingsfunctie van uw telefoon om in te zoomen op een pagina.
Notities:
-
Nieuwe Microsoft 365functies worden geleidelijk voor Microsoft 365abonnees uitgebracht. Het is dus mogelijk dat uw app deze functies nog niet heeft. Als u nieuwe functies sneller wilt krijgen, kunt u deelnemen aan het Office Insider-programma.
-
In dit onderwerp wordt ervan uitgegaan dat u gebruikmaakt van de ingebouwde schermlezer voor Android, TalkBack. Ga naar Accessibility (Toegankelijkheid) in Android voor meer informatie over het gebruik van TalkBack.
In dit onderwerp
Vergroting inschakelen
Schakel de vergrotingsfunctie in de toegankelijkheidsinstellingen van uw telefoon in.
-
Ga op uw telefoon naar de app Instellingen en dubbeltik op het scherm om het te openen.
-
Als u in de app Instellingen het menu Toegankelijkheid wilt openen, swipet u naar rechts totdat u 'Toegankelijkheid' hoort. Dubbeltik vervolgens op het scherm.
-
Als u het menu Vergroting wilt openen, swipet u naar rechts totdat u 'Vergroting uit' hoort en dubbeltikt u op het scherm.
-
Als u wilt instellen hoe u Vergroting activeert, swipet u naar rechts totdat u 'Snelkoppeling voor vergroting, uit' hoort en dubbeltikt u vervolgens op het scherm. Swipe naar rechts totdat u de methode hoort die u wilt gebruiken, bijvoorbeeld 'Driemaal tikken scherm'. Dubbeltik daarna op het scherm om de knop te selecteren. Swipe naar rechts totdat u 'Opslaan' hoort en dubbeltik op het scherm. De snelkoppeling is geactiveerd.
Als u een korte inleiding hoort over het gebruik van de functie, swipet u naar rechts totdat u 'Get it, button' hoort en dubbeltikt u op het scherm.
-
Als u Vergroting wilt inschakelen, voert u de actie uit die u in stap 4 hebt geselecteerd. Als u wordt gevraagd een functie te kiezen die u wilt gebruiken, swipet u naar rechts totdat u 'Vergroting' hoort en dubbeltikt u op het scherm. Vergroting is ingeschakeld.
Inzoomen op uw notities
Met Vergroting ingeschakeld kunt u de volgende aanraakbewegingen gebruiken om in of uit te zoomen op de inhoud van een pagina in OneNote voor Android:
-
Als u het scherm wilt vergroten en een specifiek deel van uw notities van dichtbij wilt inspecteren, tikt u drie keer op het scherm.
-
Als u meer wilt inzoomen, plaatst u twee of meer vingers op het scherm en schuift u de vingers uit elkaar.
-
Als u wilt uitzoomen, knijpt u het scherm met twee of meer vingers.
-
Als u een ander deel wilt uitvergroten, sleept u het scherm met twee vingers.
Zie ook
Een schermlezer gebruiken om pagina's te lezen in OneNote
Een schermlezer gebruiken om inhoud aan notitieblokken toe te voegen in OneNote
Basistaken met een schermlezer in OneNote
Uw apparaat instellen voor gebruik met toegankelijkheid in Microsoft 365
Een schermlezer gebruiken om OneNote te verkennen en te navigeren
Gebruik OneNote voor Windows 10 met het toetsenbord en een schermlezer om in of uit te zoomen op een pagina. We hebben het getest met Verteller, JAWS en NVDA, maar het werkt mogelijk met andere schermlezers zolang ze de algemene toegankelijkheidsstandaarden en -technieken volgen. U leert hoe u de grootte van de inhoud op de pagina tijdelijk kunt wijzigen zonder opmaak te verknoeien.
Notities:
-
Nieuwe Microsoft 365functies worden geleidelijk voor Microsoft 365abonnees uitgebracht. Het is dus mogelijk dat uw app deze functies nog niet heeft. Als u nieuwe functies sneller wilt krijgen, kunt u deelnemen aan het Office Insider-programma.
-
Ga voor meer informatie over schermlezers naar Hoe schermlezers werken met Microsoft 365.
In- of uitzoomen in OneNote
U kunt inzoomen op een pagina om de pagina-inhoud groter te laten lijken en een specifiek deel van de pagina van dichtbij te bekijken. Als u de pagina-inhoud wilt verkleinen om meer notities tegelijk te bekijken, kunt u uitzoomen.
Tip: Als uw computer een aanraakscherm heeft, plaatst u twee vingers op het scherm en schuift u uw vingers uit elkaar om in te zoomen of schuift u ze samen om uit te zoomen.
-
Druk op alt op de pagina waarop u wilt in- of uitzoomen. De focus wordt verplaatst naar het huidige linttabblad.
-
Druk op de pijl-rechts of pijl-links totdat u 'Tabbladitem weergeven' hoort. Druk vervolgens eenmaal op pijl-omlaag.
-
Ga op een van de volgende manieren te werk:
-
Als u wilt inzoomen, drukt u op de pijl-rechts totdat u 'Knop Inzoomen' hoort. Druk vervolgens op Enter.
-
Als u wilt uitzoomen, drukt u op de pijl-rechts totdat u 'Knop Uitzoomen' hoort. Druk vervolgens op Enter.
-
-
Als u wilt teruggaan naar het standaard zoomniveau van 100%, drukt u op Alt en drukt u vervolgens op de pijl-rechts of pijl-links totdat u 'Tabbladitem weergeven' hoort. Druk vervolgens eenmaal op de toets Pijl-omlaag. Druk op de pijl-rechts totdat u 'Honderd procent' hoort en druk vervolgens op Enter.
Zie ook
Een schermlezer gebruiken om notitieblokken te delen en met anderen te bewerken in OneNote
Een schermlezer gebruiken om inhoud aan notitieblokken toe te voegen in OneNote
Basistaken met een schermlezer in OneNote
Uw apparaat instellen voor gebruik met toegankelijkheid in Microsoft 365
Een schermlezer gebruiken om OneNote te verkennen en te navigeren
Gebruik Webversie van OneNote met uw toetsenbord en een schermlezer om in en uit te zoomen op een pagina. We hebben het getest met Verteller in Microsoft Edge en JAWS en NVDA in Chrome, maar het werkt mogelijk met andere schermlezers en webbrowsers zolang ze algemene toegankelijkheidsstandaarden en -technieken volgen.
Notities:
-
Nieuwe Microsoft 365functies worden geleidelijk voor Microsoft 365abonnees uitgebracht. Het is dus mogelijk dat uw app deze functies nog niet heeft. Als u nieuwe functies sneller wilt krijgen, kunt u deelnemen aan het Office Insider-programma.
-
Ga voor meer informatie over schermlezers naar Hoe schermlezers werken met Microsoft 365.
-
Als u Verteller gebruikt, schakelt u de scanmodus uit.
-
Wanneer uWebversie van OneNote gebruikt met een schermlezer, schakelt u over naar de modus Volledig scherm. Druk op F11 om de modus Volledig scherm in of uit te schakelen.
-
Wanneer u Webversie van OneNote gebruikt, raden we u aan Microsoft Edge als webbrowser te gebruiken. Omdat Webversie van OneNote wordt uitgevoerd in uw webbrowser, zijn de sneltoetsen anders dan de sneltoetsen in het bureaubladprogramma. U gebruikt bijvoorbeeld Ctrl+F6 in plaats van F6 om door opdrachten te bladeren. Daarnaast zijn veelgebruikte sneltoetsen zoals F1 (Help) en Ctrl+O (Openen) van toepassing op de webbrowser, niet Webversie van OneNote.
In- of uitzoomen in OneNote
Zoom in op een pagina om de pagina-inhoud groter te laten lijken en een specifiek deel van de pagina van dichtbij te inspecteren. Als u de pagina-inhoud wilt verkleinen om meer notities tegelijk te bekijken, kunt u uitzoomen.
Als u snel wilt in- of uitzoomen, gebruikt u de groepsopties voor zoomen op het linttabblad Beeld met sneltoetsen.
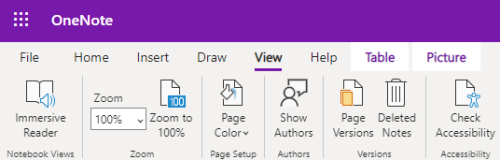
Tip: Als uw computer een aanraakscherm heeft, plaatst u twee vingers op het scherm en schuift u uw vingers uit elkaar om in te zoomen of schuift u ze samen om uit te zoomen.
-
Druk op de pagina waarop u wilt in- of uitzoomen op Alt+Windows-logotoets, W en vervolgens op Q. U hoort 'Zoomen', gevolgd door het huidige zoompercentage, bijvoorbeeld 'Honderd procent'.
-
Typ het gewenste zoompercentage, bijvoorbeeld 150, en druk vervolgens op Enter.
-
Als u wilt teruggaan naar het standaard zoomniveau van 100%, drukt u op Alt+Windows-logotoets, W, J.
Zie ook
Een schermlezer gebruiken om inhoud aan notitieblokken toe te voegen in OneNote
Een schermlezer gebruiken om notitieblokken te delen en met anderen te bewerken in OneNote
Basistaken met een schermlezer in OneNote
Een schermlezer gebruiken om OneNote te verkennen en te navigeren
Technische ondersteuning voor klanten met een handicap
Microsoft wil een optimale ervaring bieden voor al onze klanten. Als u een beperking hebt of als u vragen hebt met betrekking tot toegankelijkheid, kunt u voor technische hulp contact opnemen met Microsoft Disability Answer Desk. Het Disability Answer Desk-ondersteuningsteam is opgeleid in het gebruik van verschillende veelgebruikte hulptechnieken en kan assistentie verlenen in de Engelse, Spaanse, Franse en Amerikaanse gebarentaal. Ga naar de site van Microsoft Disability Answer Desk voor de contactgegevens voor uw regio.
Als u een commerciële of bedrijfsmatige gebruiker bent of werkt voor een overheidsinstantie, neemt u contact op met de Disability Answer Desk voor ondernemers.











