Dit artikel is bedoeld voor mensen die een programma voor schermlezers gebruiken, zoals Windows Verteller, JAWS of NVDA met Windows hulpprogramma's of functies en Microsoft 365 Producten. Dit artikel maakt deel uit van de Help voor toegankelijkheid inhoudsset waarin je meer toegankelijkheidsinformatie kunt vinden over onze apps. Ga naar Microsoft-ondersteuningvoor algemene hulp.
Gebruik nieuwe Outlook met uw toetsenbord en schermlezer om Mijn dag te gebruiken om uw toekomstige agenda-gebeurtenissen en taken te bekijken. We hebben ze getest met Verteller, JAWS en NVDA, maar mogelijk werken ze ook voor andere schermlezers, mits deze de algemene toegankelijkheidsstandaarden en -technieken gebruiken.
Notities:
-
Nieuwe Microsoft 365functies worden geleidelijk voor Microsoft 365abonnees uitgebracht. Het is dus mogelijk dat uw app deze functies nog niet heeft. Als u nieuwe functies sneller wilt krijgen, kunt u deelnemen aan het Office Insider-programma.
-
Ga voor meer informatie over schermlezers naar Hoe schermlezers werken met Microsoft 365.
In dit onderwerp
Mijn dag openen
-
Druk in Outlook op de Tab-toets of Shift+Tab totdat u 'Mijn dag' hoort en druk vervolgens op Enter. Het deelvenster Mijn dag wordt geopend, met de focus op het tabblad Agenda .
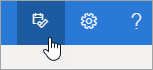
-
Als u Mijn dag wilt sluiten, drukt u op de Tab-toets totdat u 'Deelvenster sluiten' hoort. Druk vervolgens op Enter.
Tip: U kunt het deelvenster Mijn dag geopend houden en snel naar andere regio's van de app navigeren door op Ctrl+F6 te drukken.
Geplande agendagebeurtenissen bekijken
Mijn dag toont een lijst met uw toekomstige agenda-gebeurtenissen op het tabblad Agenda .
-
Open op het tabblad Agenda van het deelvenster Mijn dag de Outlook-agenda door op de Tab-toets te drukken totdat u 'Agenda openen' hoort en druk vervolgens op Enter.
-
Uw toekomstige gebeurtenissen worden onder aan het tabblad Agenda weergegeven. Als u door de lijst wilt bladeren, drukt u op de Tab-toets totdat u 'Add a task due today' hoort. Druk vervolgens op de pijl-omlaag om de gewenste taak te vinden. Druk op Enter om de gebeurtenis te openen in het deelvenster Mijn dag.
Tip: Voor gebeurtenissen die binnen de komende 24 uur plaatsvinden, leest de schermlezer de resterende tijd tot het begin voor.
-
Wanneer de gebeurtenis is geopend, kunt u deze rsvp, bewerken of verwijderen. Voer een van de volgende handelingen uit:
-
Druk op de Tab-toets totdat u 'Reageren van groep, e-mailorganisator, selectievakje ingeschakeld' hoort om de gebeurtenis te activeren. Druk vervolgens eenmaal op de Tab-toets om 'Een bericht toevoegen (optioneel), bewerken' te horen om een optionele notitie naar de organisator van de gebeurtenis te schrijven. Druk vervolgens nogmaals op de Tab-toets om 'Ja' te horen en druk vervolgens op de pijl-rechts om naar andere RSVP-opties te gaan.
-
Als u de gebeurtenis wilt bewerken, drukt u op de Tab-toets totdat u 'Bewerken' hoort en drukt u vervolgens op Enter. De gebeurtenis wordt geopend in een nieuw venster voor bewerking.
-
Als u de gebeurtenis wilt verwijderen, drukt u eerst op de Tab-toets totdat u 'Bewerken' hoort, drukt u vervolgens op de pijl-rechts totdat u 'Verwijderen' of 'Annuleren' hoort en drukt u vervolgens op Enter.
Als u wilt terugkeren naar Mijn dag zonder de gebeurtenis te bewerken of te verwijderen, drukt u op Shift+Tab totdat u 'Terug' hoort en drukt u vervolgens op Enter.
-
-
Als u rechtstreeks vanuit Mijn dag een nieuwe gebeurtenis wilt toevoegen, drukt u op de Tab-toets totdat u 'Nieuwe gebeurtenis' hoort en drukt u vervolgens op Enter.
Toekomstige taken controleren
Mijn dag bevat een lijst met taken die u zelf hebt gegeven op het tabblad Taken . U kunt deze taken toevoegen, bewerken of markeren als voltooid.
-
Standaard wordt Mijn dag geopend met het tabblad Agenda actief. Als u naar het tabblad Taken wilt gaan, drukt u op de Tab-toets of Shift+Tab totdat u 'Agendatabitem 1 van 2' hoort en drukt u eenmaal op de pijl-rechts. U hoort: 'To do tab item 1 van 2'. Druk op Enter om het tabblad te openen.
-
Als u een nieuwe taak wilt toevoegen, drukt u op de Tab-toets totdat u het volgende hoort: 'Een taak toevoegen, bewerken'. Voer de naam van de taak in en druk op Enter. De focus blijft in het veld Een taak toevoegen , zodat u op deze manier snel meerdere taken kunt toevoegen.
-
Als u door de takenlijst wilt bladeren, drukt u op de Tab-toets totdat u 'Taak' hoort, gevolgd door de naam van de eerste taak in de lijst. Ga omhoog en omlaag in de takenlijst met de pijl-omhoog en pijl-omlaag.
-
Als u een taak als voltooid wilt markeren, zoekt u deze in de takenlijst en drukt u eenmaal op de pijl-rechts. U hoort: 'Markeren als voltooid'. Druk op Enter. Voltooide taken worden verwijderd uit de takenlijst en verplaatst naar de lijst met onlangs voltooide taken.
-
Als u door de lijst met onlangs voltooide taken wilt bladeren, drukt u eerst op de Tab-toets totdat u 'Onlangs voltooid weergeven' hoort en drukt u vervolgens op Enter om de lijst uit te vouwen. Verplaats vervolgens de focus naar de lijst door eenmaal op de Tab-toets te drukken en navigeer met de pijl-omhoog en pijl-omlaag. Als u de markering van een taak als voltooid wilt opheffen, drukt u eenmaal op de pijl-rechts en drukt u vervolgens op Enter. De taak wordt vervolgens teruggezet naar de takenlijst.
Zie ook
Een schermlezer gebruiken om dingen te ordenen met de agendabordweergave in de nieuwe Outlook
Een schermlezer gebruiken om uw instellingen te migreren naar de nieuwe Outlook
Basistaken met behulp van een schermlezer met de agenda in Outlook
Uw apparaat instellen voor gebruik met toegankelijkheid in Microsoft 365
Een schermlezer gebruiken om outlook-agenda te verkennen en te navigeren
Technische ondersteuning voor klanten met een beperking
Microsoft wil een optimale ervaring bieden voor al onze klanten. Als u een beperking hebt of als u vragen hebt met betrekking tot toegankelijkheid, kunt u voor technische hulp contact opnemen met Microsoft Disability Answer Desk. Het Disability Answer Desk-ondersteuningsteam is opgeleid in het gebruik van verschillende veelgebruikte hulptechnieken en kan assistentie verlenen in de Engelse, Spaanse, Franse en Amerikaanse gebarentaal. Ga naar de site van Microsoft Disability Answer Desk voor de contactgegevens voor uw regio.
Als u een commerciële of bedrijfsmatige gebruiker bent of werkt voor een overheidsinstantie, neemt u contact op met de Disability Answer Desk voor ondernemers.











