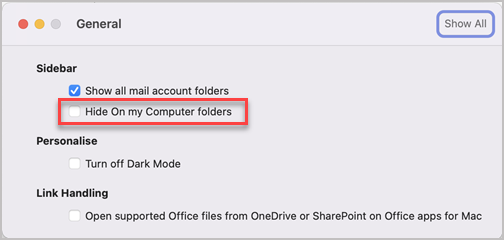Een lijst met contactpersonen, ook wel een distributiegroep genoemd, is een groepering van e-mailadressen die onder één naam worden verzameld. Een bericht dat naar een lijst met contactpersonen wordt verzonden, gaat naar alle geadresseerden in de lijst. U kunt lijsten met contactpersonen opnemen in berichten, vergaderverzoeken en in andere lijsten met contactpersonen.
Opmerking: Als u een Microsoft Exchange-account hebt, worden lijsten met contactpersonen niet opgeslagen op de Exchange-server. Lijsten die u maakt, worden opgeslagen op uw computer en zijn alleen beschikbaar in Outlook voor Mac.
Een lijst met contactpersonen maken en personen toevoegen of verwijderen
-
Selecteer de knop Mensen

-
Plaats de muisaanwijzer op de knop Nieuwe contactpersoon en selecteer vervolgens Nieuwe lijst met contactpersonen.
-
Typ de naam van de nieuwe lijst met contactpersonen.
-
Typ onder Leden toevoegen het e-mailadres voor uw contactpersoon en selecteer vervolgens Toevoegen. U kunt meerdere e-mailadressen toevoegen aan uw lijst.
-
Wanneer u klaar bent met het toevoegen van contactpersonen aan uw lijst, selecteert u Opslaan. U kunt contactpersonen op elk gewenst moment uit de lijst verwijderen door de knop Verwijderen uit lijst

Een lijst met contactpersonen maken en personen toevoegen of verwijderen
-
Selecteer onderaan de linker navigatiedeelvensterMensen.
-
Selecteer op het tabblad Startde optie Nieuwe lijst met contactpersonen.
Belangrijk: Als de optie Nieuwe lijst met contactpersonen grijs wordt weergegeven, stelt u uw voorkeuren in op Mijn mappen op deze computer weergeven en gaat u terug om het maken van de lijst met contactpersonen te voltooien.
-
Voer een naam in voor de lijst met contactpersonen.
-
Voer een van de volgende bewerkingen uit:
Bewerking
Werkwijze
Een persoon uit uw contactpersonen toevoegen of een persoon met wie u onlangs hebt gemaild toevoegen
Selecteer Toevoegen, typ de eerste paar letters van de naam van de persoon of groep en selecteer de naam in het snelmenu.
Een persoon toevoegen die niet bij uw contactpersonen staat of met wie u niet onlangs hebt gemaild
Selecteer Toevoegen en typ het e-mailadres van de persoon.
Voorkomen dat geadresseerden de adressen van andere groepsleden zien
Schakel het selectievakje BCC gebruiken om gegevens van lid te verbergen in.
Een lid verwijderen
Selecteer de naam van het lid en kies Verwijderen.
-
Selecteer Opslaan & Sluiten.
De lijst met contactpersonen wordt weergegeven in uw Outlook-contactpersonen in de map Op deze computer. U kunt berichten naar de lijst verzenden op precies dezelfde manier als naar elke persoon.
Notities:
-
Als u een lijst met contactpersonen wilt verwijderen, opent u de lijst en kiest u verwijderen op het tabblad Lijst. Als u een lijst verwijdert, worden contactpersonen die u al hebt opgeslagen in Outlook of contactpersonen uit de directory van uw organisatie niet verwijderd.
-
U kunt de namen van contactpersonen weergeven in de koptekst van een bericht of vergaderverzoek. Selecteer in het vak Aan de pijl naast de naam van de lijst met contactpersonen. Nadat de lijst is uitgevouwen, kunt u de lijst niet meer samenvouwen in dat bericht.
-
Mappen 'Op deze computer' weergeven
Als u de mappen op deze computer wilt weergeven, doet u het volgende:
-
Selecteer in het menu Outlook de optie Voorkeuren.
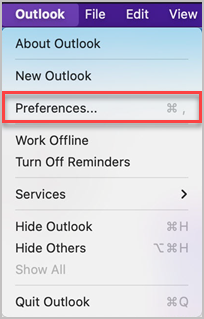
-
Selecteer in het vak Outlook-voorkeuren onder Persoonlijke instellingende optie Algemeen.
-
Schakel in het vak Algemeen het selectievakje Mappen verbergen op mijn computer uit.