-
Klik op de grafiek waaraan u een legenda wilt toevoegen, klik op de knop Grafiekelementen

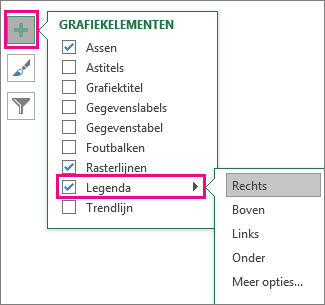
-
Als u de locatie van de legenda wilt wijzigen, klikt u op de pijl naast Legenda en klikt u vervolgens op de gewenste locatie.
Tips:
-
Standaard overlapt een legenda de grafiek niet. Als de ruimte echter beperkt is, kunt u de grafiek wellicht minder groot maken door te klikken op Meer opties en vervolgens het selectievakje De legenda weergeven zonder dat deze de grafiek overlapt uit te schakelen.
-
Als u een legenda wilt verwijderen, klikt u er met de rechtermuisknop op en klikt u vervolgens op Verwijderen.
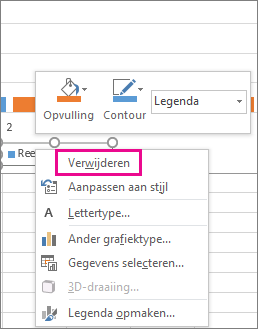
Als u de grafieklegenda hebt toegevoegd, kunt u verschillende dingen aanpassen om de opmaak van de legenda te bepalen.
Het lettertype of de tekengrootte wijzigen
-
Klik met de rechtermuisknop op de legenda en klik vervolgens op Lettertype.
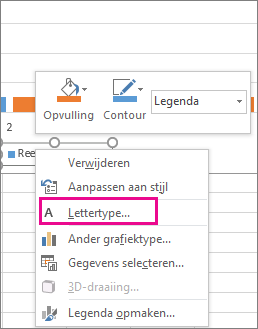
-
Wijzig op het tabblad Lettertype de instellingen voor het lettertype of de tekengrootte.
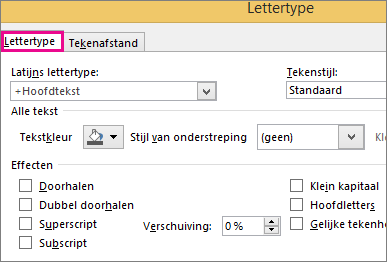
Legendarand of achtergrond wijzigen
-
Klik met de rechtermuisknop op de legenda en klik vervolgens op Legenda opmaken.
-
Selecteer in het taakvenster Legenda opmaken de gewenste opties.
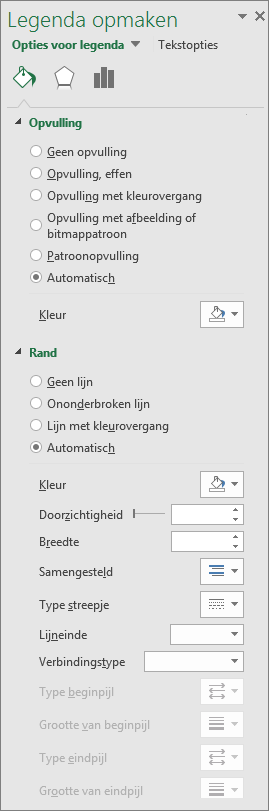
Tip: U kunt een legenda extra laten opvallen door een effect toe te voegen. Klik op Effecten en klik vervolgens op het gewenste effect. U kunt kiezen uit een groot aantal effecten, waaronder schaduwen, gloed en vloeiende randen. (Gebruik ook weer niet te veel effecten, anders wordt de aandacht afgeleid van de presentatie van uw gegevens.)
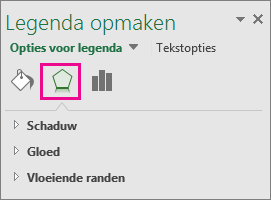
Een legenda zorgt ervoor dat een grafiek gemakkelijker is te lezen omdat daarmee de labels voor de gegevensreeks buiten het tekengebied van de grafiek worden geplaatst. U kunt de positie van de legenda wijzigen en ook de kleuren en lettertypen. U kunt ook de tekst in de legenda bewerken en de volgorde van de items in de legenda aanpassen.
-
Klik in het menu Beeld op Afdrukweergave.
-
Klik op de grafiek en klik vervolgens op het tabblad Grafiekontwerp.
-
Klik op Grafiekelement toevoegen > Legenda.
-
Als u de positie van de legenda wilt wijzigen, kiest u Rechts, Boven, Links of Onder. Als u de opmaak van de legenda wilt wijzigen, klikt u op Meer legendaopties en voert u de gewenste opmaakwijzigingen aan.
Afhankelijk van het type tabel zijn bepaalde opties mogelijk niet beschikbaar.










