U kunt gegevens uit een Excel-tabel exporteren naar een SharePoint-lijst. Wanneer u de lijst exporteert, wordt door Excel een nieuwe SharePoint-lijst gemaakt op de site. U kunt vervolgens werken met de gegevens op de site, net zoals u dat bij elke andere SharePoint-lijst zou doen.
Opmerking: Wanneer u een tabel exporteert als een lijst, wordt geen gegevensverbinding gemaakt met SharePoint-lijst. Als u na het exporteren van de tabel deze in Excel zou bijwerken, worden de updates niet doorgevoerd in de SharePoint-lijst.
Als u een tabel in een Excel-spreadsheet wilt exporteren naar een lijst op een SharePoint-site, hebt u het volgende nodig:
-
Een SharePoint-site waarop u de lijst wilt maken.
-
Machtigingen voor het maken van lijsten op de site. Neem contact op met de beheerder van de SharePoint-site als u niet zeker bent.
Als u de lijst in gegevensbladweergave wilt bekijken op de SharePoint-site, hebt u het volgende nodig:
-
Excel of Access. Deze programma's zijn vereist voor het gebruik van de gegevensbladweergave op de SharePoint-site.
Opmerking: Gegevensbladweergave wordt niet ondersteund in de 64-bits versie van Microsoft Office. Het is raadzaam de 32-bits versie van Office te installeren als u gegevensbladweergave wilt gebruiken in een lijst op een SharePoint-site.
Een Excel-tabel exporteren naar een SharePoint-lijst
-
Klik in de tabel.
-
Klik op Tabelontwerp > >Tabel exporteren naar SharePoint-lijst.
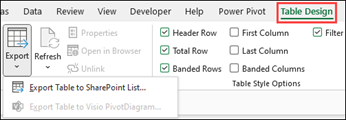
-
Typ in het vak Adres het adres of de URL van de SharePoint-site.
Belangrijk: Typ alles wat in het webadres vóór '/default.aspx' staat. Als het adres bijvoorbeeld http://contoso/default.aspx is, typt u http://contoso. Als het adres http://contoso/teams/accounting/sitepages/home.aspx is, typt u http://contoso/teams/accounting.
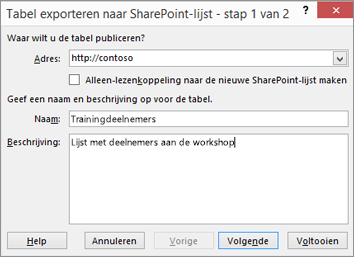
-
Typ in het vak Naam een unieke naam voor de lijst.
-
Optioneel kunt u een beschrijving invoeren in het vak Beschrijving.
-
Klik op Volgende.
Opmerking: Mogelijk wordt u gevraagd om uw Microsoft 365 referenties of referenties voor organisatiedomein of beide in te voeren.
-
Bekijk de gegevens in Kolommen en Gegevenstypen en klik vervolgens op Voltooien.
-
Klik op OK.
Er wordt een bericht weergegeven dat de tabel wordt gepubliceerd, samen met de URL (Uniform Resource Locator). Klik op de URL om naar de lijst te gaan. Voeg de URL als favoriet toe aan uw browser.
Opmerking: Een andere manier om de lijst te openen, is naar de SharePoint-site te gaan, op het tandwielpictogram in de rechterbovenhoek te klikken en vervolgens op Site-inhoud te klikken.
Ondersteunde gegevenstypen
Sommige gegevenstypen van Excel kunnen niet worden geëxporteerd naar een lijst op een SharePoint-site. Wanneer niet-ondersteunde gegevenstypen worden geëxporteerd, worden deze gegevenstypen geconverteerd naar gegevenstypen die wel compatibel zijn met SharePoint-lijsten. Formules die u maakt in Excel worden bijvoorbeeld geconverteerd naar waarden in een SharePoint-lijst. Nadat de gegevens zijn geconverteerd, kunt u formules maken voor de kolommen op de SharePoint-site.
Wanneer u een Excel-tabel exporteert naar een SharePoint-site, wordt aan elke kolom in een SharePoint-lijst een van de volgende gegevenstypen toegewezen:
-
Tekst (één regel)
-
Tekst (meerdere regels)
-
Valuta
-
Datum/tijd
-
Getal
-
Hyperlink (URL)
Als een kolom cellen met verschillende gegevenstypen bevat, wordt in Excel een gegevenstype toegepast dat kan worden gebruikt voor alle cellen in de kolom. Als een kolom bijvoorbeeld getallen en tekst bevat, wordt het gegevenstype in de SharePoint-lijst ingesteld op Tekst.










