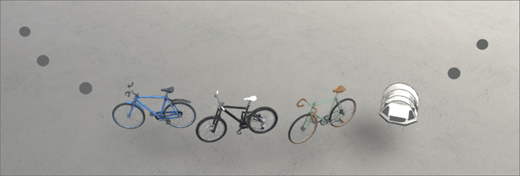
1. als de bewerkingsmodus nog niet actief is, selecteert u bewerkenin de rechterbovenhoek van de ruimte.
2. Selecteer het pictogram omcirkeld + op het canvas.
Notities:
-
U kunt een willekeurige map in een documentbibliotheek kiezen. Het webonderdeel toont alleen de bestanden in de map, niet de submappen in die map.
-
Document bibliotheken in SharePoint-ruimten kunnen bestaan uit een combinatie van 3D-objecten, 360 °, 360 ° Video's, documenten en 2D-Video's. We bieden momenteel geen ondersteuning voor het weergeven van 2D-afbeeldingen in een documentbibliotheek.
3. Selecteer de document bibliotheek.
4. Klik om het webonderdeel overal op de structuur te plaatsen (verdieping).
5. Selecteer in de bestandskiezer de document bibliotheek die u wilt gebruiken en selecteer vervolgens openen.
6. Selecteer het webonderdeel en selecteer het Potlood pictogram. Het deelvenster Eigenschappen wordt geopend.
7. Selecteer de indeling als u 360 ° afbeeldingen of 360 ° Video's in de documentbibliotheek hebt.
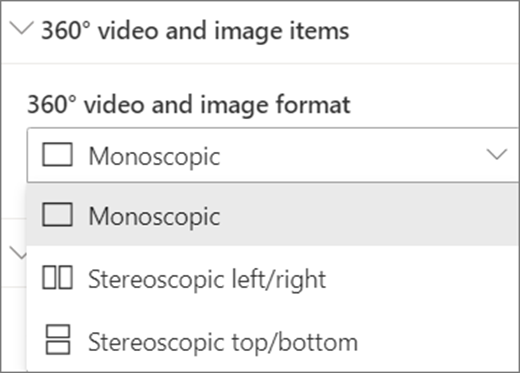
-
Als de camera die u hebt gebruikt voor het vastleggen van de 360 ° video of 360 °, een enkele lens voor de camera is die op een schijf is geplaatst en een cirkel moet maken, selecteert u Monoscopic. Als de camera die u hebt gebruikt voor het vastleggen van de 360 °-video of 360 °, twee camera's voor elk veld in de weergave is, selecteert u Stereoscopic.
8. (optioneel) Selecteer en typ alternatieve tekst.
9. (optioneel) als u een podium onder de documentbibliotheek wilt weergeven, selecteert u podium weergeven. Als u de afstand tussen de documentbibliotheek en de podium wilt instellen, gebruikt u de schuifregelaar hoogte vanaf podium .
10. Selecteer Opslaan als concept of publiceren.
Opmerking: Zie webonderdelen toevoegen en gebruiken in een SharePoint-ruimtevoor informatie over het aanpassen van de grootte en het plaatsen van webonderdelen.
Acties toevoegen aan een documentbibliotheek
Acties maken webonderdelen interactief. U kunt acties selecteren tijdens het bewerken van uw webonderdeel. Nadat u uw ruimte hebt opgeslagen als concept of publiceren, worden ze interactief. Het toevoegen van acties is optioneel.
1. tijdens het bewerken, plaatst u de muisaanwijzer boven de documentbibliotheek en selecteert u het Potlood pictogram. Het deelvenster Eigenschappen wordt geopend. Schuif omlaag naar acties.
2. Selecteer actie toevoegen.
-
Wanneer u het webonderdeel selecteert, vindt de actie on trigger plaats.
-
Wanneer u met de rechtermuisknop (muis) klikt of op + Hold (controller) drukt, worden er meer acties weergegeven.
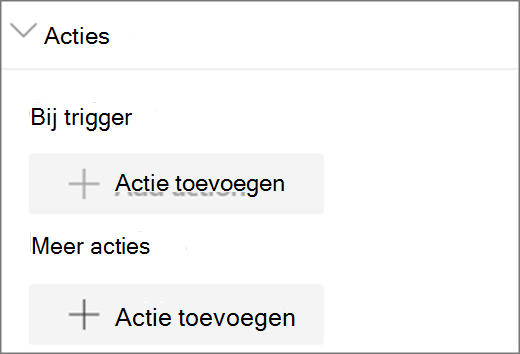
Opmerking: Een aangepaste actie is de (vergrendelde) actie trigger voor dit webonderdeel. Als u meer actieswilt configureren, selecteert u actie toevoegenen selecteert u vervolgens ... (beletselteken). Als u de acties opnieuw wilt ordenen, sleept u ze naar de gewenste volgorde.
3. Selecteer een van de volgende opties voor meer acties:
-
Een koppeling naar een andere ruimte maken: Hiermee wordt een gekoppelde SharePoint-ruimte geopend.
-
Audio afspelen: speelt een bijgevoegd audiobestand af.
-
Een koppelingmakennaar een pagina of item: Hiermee opent u een gekoppelde URL (bijvoorbeeld een SharePoint-pagina of een openbare website).
4. (optioneel) Voer een Beschrijvingin.
5. Als u de acties wilt uitvoeren, selecteert u Opslaan als concept of publiceren.










