|
Belangrijk Access Services 2010 en Access Services 2013 worden verwijderd uit de volgende release van SharePoint. U wordt aangeraden geen nieuwe web-apps te maken en uw bestaande apps te migreren naar een ander platform, zoals Microsoft Power-apps. U kunt Access-gegevens delen met Dataverse. Dit is een clouddatabase waarop u Power Platform-apps, automatiseringswerkstromen, virtuele agents en meer kunt ontwikkelen voor web, telefoon of tablet. Raadpleeg Aan de slag: Access-gegevens migreren naar Dataverse voor meer informatie. |
In Access-web-apps worden met besturingselementen voor automatisch aanvullen opties weergegeven die iemand typt om de juiste waarden te vinden. Het kiezen van de juiste waarde uit een lange lijst met gerelateerde items kan lastig zijn, maar besturingselementen voor automatisch aanvullen kunnen helpen bij deze taak. Als u bijvoorbeeld met dit besturingselement voor automatisch aanvullen voor verzendzones 'm' typt, ziet u vier opties.
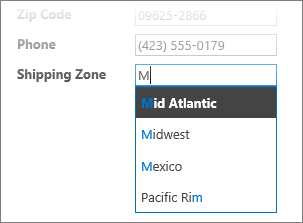
Als u een 'e' toevoegen aan de 'm' en zo 'me' typt, wordt de lijst beperkt tot alleen Mexico. En als u 'mo' typt, verdwijnen alle keuzen uit het vak omdat er geen overeenkomst wordt gevonden.
Opmerking: Besturingselementen met automatisch aanvullen zijn alleen beschikbaar voor Access-web-apps en niet in Access-bureaubladdatabases.
Een besturingselement met automatisch aanvullen toevoegen aan een weergave
U voegt een besturingselement met automatisch aanvullen toe door de weergave te bewerken in Access en een besturingselement met automatisch aanvullen toe te voegen vanuit de galerie Besturingselementen.
-
Start Access en open de web-app.
-
Klik op de naam van het tabelbijschrift in de Tabelselector in het linkerdeelvenster en klik vervolgens op de weergave in de Weergaveselector.
In dit voorbeeld is Taken de tabel en Lijst de weergave waaraan u het besturingselement met automatisch aanvullen wilt toevoegen.
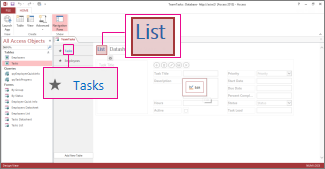
-
Klik op Bewerken in het midden van het scherm om de weergave te openen in de ontwerpmodus.
-
Klik onder Weergave op Ontwerpen > Besturingselement met automatisch aanvullen.
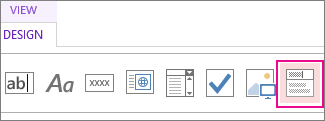
-
Verplaats het nieuwe besturingselement met automatisch aanvullen naar de gewenste positie.
-
Voeg desgewenst een label toe door op de labelknop te klikken in de galerie Besturingselementen en plaats het label naast het besturingselement met automatisch aanvullen. Voer een bijschrift in met uitleg over het gebruik van het besturingselement.
-
Klik op het besturingselement met automatisch aanvullen dat u eerder in het ontwerpraster hebt toegevoegd en klik vervolgens op het pictogram Gegevens naast het besturingselement om de bijbehorende eigenschappenopties weer te geven. Gebruik dit venster om het besturingselement te koppelen aan een gegevensbron.
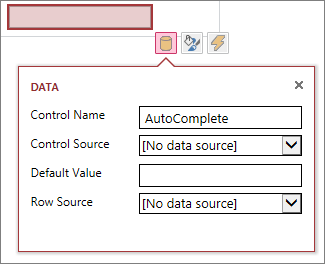
-
U koppelt het besturingselement met automatisch aanvullen aan een veld (zodat de geselecteerde waarde wordt opgeslagen in dat veld) door te klikken op Besturingselementbron en het veld te selecteren waarin u de waarde wilt opslaan.
-
Klik op Rijbron en selecteer de tabel of de query met de waarden die moeten worden weergegeven als een gebruiker tekst invoert in het besturingselement met automatisch aanvullen. Nadat u hier een tabel of query hebt geselecteerd, worden in Access aanvullende eigenschappenopties weergegeven.
-
Selecteer in het vak Afhankelijk veld het veld met de waarden die u wilt opslaan vanuit de lijst. Het afhankelijke veld is de waarde die in Access wordt opgeslagen in het besturingselementbronveld dat u eerder hebt gedefinieerd. In sommige gevallen is dit de id-waarde, afhankelijk van hoe u de tabellen en opzoekvelden hebt ontworpen. Selecteer in het vak Primair weergaveveld het veld met de waarden die u wilt weergeven in de gerelateerde tabel of query. Dit zijn de waarden die gebruikers zien wanneer zij dit besturingselement in hun browser gebruiken.
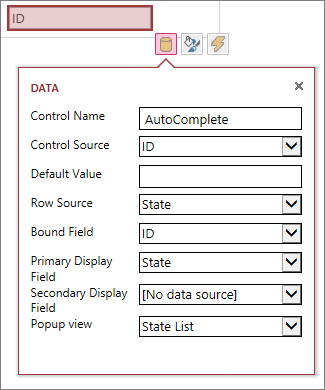
-
Klik op Opslaan op de werkbalk Snelle toegang om uw weergavewijzigingen op te slaan.
Een besturingselement met automatisch aanvullen gebruiken in uw browser
Terwijl u tekst invoert in het vak, ziet u dat...
-
Hoe meer tekens u typt, hoe verder de lijst wordt beperkt.
-
De zoekfunctie niet hoofdlettergevoelig is; hoofdletters en kleine letters worden als gelijk beschouwd.
-
Als er meer dan acht overeenkomsten zijn, wordt er onder in de lijst een bericht weergegeven waarin wordt voorgesteld een specifiekere zoekopdracht te geven, in dit geval door meer tekens te typen.
Aanvullende opties instellen voor het besturingselement met automatisch aanvullen
-
In het vak Standaardwaarde kunt u een waarde invoeren die als de standaardwaarde moet worden gebruikt wanneer een nieuwe record wordt gemaakt. Als u een id-waarde gebruikt als het afhankelijke veld, moet u een juiste id-waarde uit de gerelateerde tabel gebruiken.
-
In de lijst Pop-upweergave kunt u een weergave kiezen die verschijnt in een nieuw pop-upvenster als u klikt op de waarde die wordt weergegeven in het vak (behalve in de gegevensbladweergave). Wanneer u een weergavenaam toevoegt als een pop-up, worden de weergaveopties opgemaakt als een hyperlink in uw browser om aan te geven dat erop kan worden geklikt.
Als u bijvoorbeeld op iemands naam in de lijstweergave klikt, kan er een lijst met alle details voor die persoon worden weergegeven. Dit is net als het kiezen van de record van die persoon in de lijstweergave. Als de weergave ook gerelateerde items bevat, worden deze rijen ook weergegeven in het pop-upvenster.
-
In het vak Secundair weergaveveld kunt u een 'secundair' veld kiezen dat wordt weergegeven onder elk item. Stel bijvoorbeeld dat de record van een werknemer een veld voor de functie bevat. U zou het veld Functie dan kunnen selecteren als secundair weergaveveld.
Hier ziet u een voorbeeld van een secundair weergaveveld. De functie van Amy Strande, 'Beherend redacteur', is afkomstig uit het veld Functie in Amy's record en wordt weergegeven onder haar naam. Het secundaire weergaveveld is alleen beschikbaar in een vak met automatisch aanvullen terwijl er waarden worden gekozen.
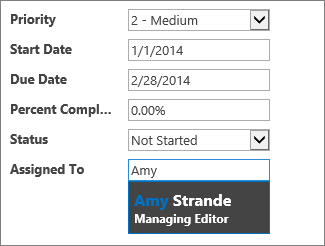
-
Gebruik het vak Hint van het dialoogvenster Opmaakeigenschappen om kort aan te geven wat gebruikers moeten invoeren in het besturingselement met automatisch aanvullen. De standaardtekst is 'Zoeken...', maar u kunt dit vervangen door een hint die specifiek aangeeft welke invoer gewenst is, zoals 'Voer de naam van een werknemer in'.
Een alternatief voor een besturingselement met automatisch aanvullen is een keuzelijst met invoervak, waarbij gebruikers moeten klikken om een vervolgkeuzelijst met keuzen weer te geven, zoals land-/regionamen. Zie Een keuzelijst met invoervak toevoegen aan een weergave in een Access-app voor meer informatie over keuzelijsten met invoervak.










