Wanneer u een Excel-werkmap, een PowerPoint-presentatie of een Word-document wilt openen op uw mobiele apparaat, ontvangt u mogelijk een bericht waarin wordt aangegeven dat het bestand is vergrendeld voor bewerking door een andere gebruiker. Meestal kunt u het bestand openen als alleen-lezen, maar kunt u het niet bewerken.
Het bestand is mogelijk vergrendeld omdat:
-
Het bestand wordt gedeeld en momenteel bewerkt door een andere gebruiker.
-
Er wordt een exemplaar van de Office-app op de achtergrond uitgevoerd terwijl het bestand al is geopend.
-
Het bestand is als definitief gemarkeerd en kan niet meer worden bijgewerkt.
Soms kunt u het bestand ontgrendelen via uw mobiele apparaat en het verder bewerken.
Opmerking: Als het Office-bestand is beveiligd met een wachtwoord, kunt u het niet openen zonder het wachtwoord op te geven. U kunt wachtwoordbeveiliging niet omzeilen.
Het bestand wordt bewerkt door een andere gebruiker
Als iemand op dit moment aan het bestand werkt, kunt u wachten totdat de persoon het bestand sluit of u kunt een kopie van het bestand maken en de wijzigingen typen in de kopie. (U kunt ook een app gebruiken waarin meerdere auteurs tegelijk aan een bestand werken.)
Gebruik de volgende procedures om een kopie op uw mobiele apparaat te maken. Als u ervoor kiest om de wijzigingen te typen in een kopie, is het een goed idee om Bijgehouden wijzigingen te gebruiken, zodat u de wijzigingen eenvoudig kunt overbrengen naar het gedeelde bestand zodra dit beschikbaar is. U kunt Bijgehouden wijzigingen inschakelen op het tabblad Controle.
Tip: Als u een Excel-bestand tegelijk met iemand anders wilt bewerken, controleert u of iedereen een versie van Excel gebruikt die ondersteuning biedtvoor cocreatie.
De Office-app wordt op de achtergrond uitgevoerd
Als het bestand niet wordt gedeeld in een netwerk of als u zeker weet dat het op dit moment door niemand wordt bewerkt, wordt er mogelijk een exemplaar van de Office-app op de achtergrond uitgevoerd terwijl het bestand is geopend.
Het bestand is gemarkeerd als definitief
Microsoft 365 bevat een functie voor bestandsbeveiliging waarmee auteurs een bestand als definitiefkunnen markeren. Hiermee wordt het bestand vergrendeld en kan het niet verder worden bewerkt. U kunt deze functie eenvoudig uitschakelen in de Microsoft 365-toepassingen; u kunt dit echter niet uitschakelen vanaf uw mobiele apparaat. Als een Office-bestand is gemarkeerd als Definitief, moet u een kopie maken om de wijzigingen van uw mobiele apparaat op te geven.
-
Open het bestand.
-
Tik op het bestandspictogram

-
Tik op uw iPad op Naam of Dupliceren. Het venster Opslaan als wordt geopend. Als u wijzigingen in behandeling hebt, wordt u gevraagd of u deze wilt toepassen op het oorspronkelijke exemplaar en de kopie of alleen op de kopie. Maak uw keuze.
-
Typ een nieuwe naam voor het bestand en kies een opslaglocatie voor het nieuwe bestand. Gebruik Backspace op uw iPhone om de huidige naam te verwijderen en typ vervolgens de nieuwe naam.
-
Tik op Opslaan of tik op Dupliceren.
Dubbeltik op de knop Start, tik op de app en veeg omhoog. Hiermee sluit u de app en alle actieve processen die hieraan zijn gekoppeld.
Als de app niet meer reageert en niet kan worden gesloten, kunt u deze geforceerd sluiten.
-
Houd de aan/uit-knop ingedrukt.
-
Wanneer het scherm Veeg om uit te schakelen wordt weergegeven, laat u de aan/uit-knop los.
-
Houd de knop Start ingedrukt totdat de app wordt afgesloten. (Deze wordt na een paar seconden afgesloten.)
-
Dubbeltik op de knop Start. Als de app nog steeds is geopend, tikt u op het app-pictogram en veegt u omhoog.
-
Open het bestand.
-
Tik op Bestand op uw Android-tablet of tik op het bestandspictogram

-
Tik op het tabblad Bestand op Opslaan als.
-
Kies een locatie voor het nieuwe bestand, geef de bestandsnaam op en tik op Opslaan.
Open het multitaskingscherm, tik op de Office-app en veeg naar links of rechts. Hiermee sluit u de app en alle actieve processen die hieraan zijn gekoppeld.
Als de app niet meer reageert en niet kan worden gesloten, kunt u deze sluiten via de app Instellingen.
-
Tik op de app Instellingen om deze te openen.

-
Tik op Apps.
-
Tik in de hoek rechtsboven op Actief.
-
Tik op de app.
-
Blader omlaag en tik op Geforceerd stoppen of op Stoppen.
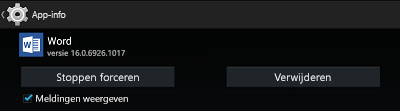
-
Er wordt een bevestigingsbericht weergegeven. Tik op OK.
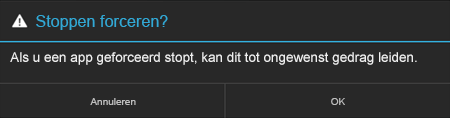
-
Open het multitaskingscherm. Als de Office-app nog steeds wordt weergegeven, tikt u op het app-pictogram en veegt u naar links of rechts om de app te sluiten.
-
Open het bestand.
-
Tik op Bestand op uw Windows-tablet of tik op het bestandspictogram

-
Tik op Opslaan.
-
Tik op Een kopie van dit bestand opslaan.
-
Geef op uw tablet de naam van de kopie op, kies een locatie voor het nieuwe bestand en tik op Kopie opslaan. Ga op uw telefoon naar de opslaglocatie van het bestand, tik op de pijl-rechts


Op uw tablet:
-
Houd de Windows-logotoets ingedrukt in de hoek linksonder in het scherm.

-
Tik op Taakbeheer.
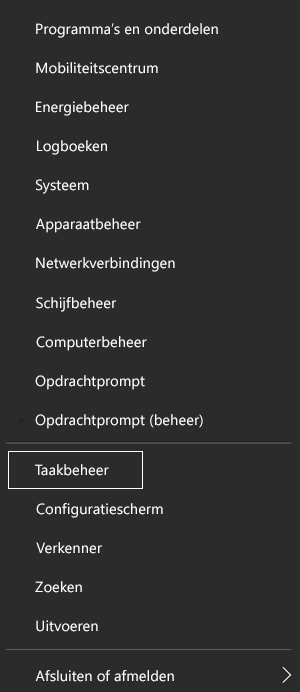
-
Zoek naar exemplaren van de Office-app, selecteer elk exemplaar en tik op Taak beëindigen om dit te sluiten.
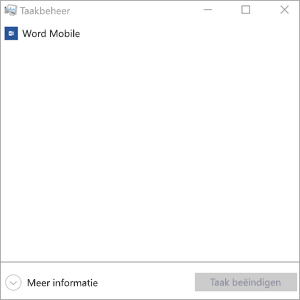
Op uw Windows-telefoon:
-
Houd de pijl-terug ingedrukt onder in het scherm. U ziet de apps die momenteel worden uitgevoerd op uw apparaat.
-
Sluit de Office-app door in de app in de hoek rechtsboven op x te tikken.











