U kunt een bestand toevoegen aan uw gesprek of antwoord in Viva Engage door een bestand te uploaden vanaf uw computer of een bijlage of GIF te selecteren.
Selecteer onder aan elke poststarter of elk antwoord het pictogram dat aangeeft waar de bijlage zich bevindt.
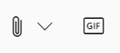
|
Pictogram |
Locatie van het bestand |
|
|
Upload een bestand vanaf elke locatie op uw computer. |
|
|
Selecteer een GIF in een lijst met beschikbare GIF's. |
Een bestand vanaf uw computer uploaden
-
Selecteer het uploadpictogram

-
Selecteer het bestand dat u wilt uploaden.
-
Selecteer Open > Post.
Opmerking: EXIF-gegevens over afbeeldings- en videobestanden worden niet bewaard wanneer ze worden geüpload naar de mobiele Viva Engage-app (iOS of Android), volgens de platformconventies.
Een GIF-bestand selecteren
Gebruik deze optie alleen als u een GIF van internet zoekt. Als u lokaal een bestand toevoegt dat toevallig een GIF-bestand is, gebruikt u de optie Een bestand uploaden.
-
Selecteer het GIF-pictogram

-
Typ een woordgroep in het vak Zoeken naar een GIF waarmee de essentie wordt vastgelegd van wat u wilt communiceren, zoals dank u ofverrassing.
-
Selecteer de GIF die u wilt gebruiken en selecteer vervolgens Posten.
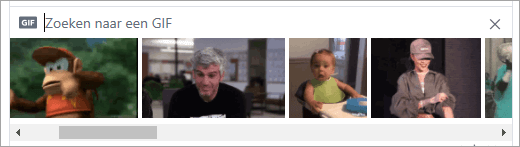
FAQ Bestanden bijvoegen
V: Wat gebeurt er met mijn bestand wanneer ik het bijvoeg?
A: Als het gesprek wordt gepost in een community, wordt het bestand toegevoegd aan de lijst Bestanden voor de community waarnaar het gesprek is gepost. Als u het bestand wilt vinden, selecteert u de community en selecteert u vervolgens Bestanden en selecteert u het bestand of gaat u naar het gesprek dat het bestand bevat. Als het bestand is gekoppeld aan een gesprek in een Microsoft 365 verbonden community, wordt het bestand opgeslagen in SharePoint in Microsoft 365. Anders wordt het bestand opgeslagen in Viva Engage-cloudopslag.
V: Kan ik kiezen waar ik een bestand wil uploaden?
A: Nee. Als uw verbonden groep bestanden in SharePoint in Microsoft 365 kan opslaan, worden alle nieuwe bestanden voor die community daar opgeslagen. Alle andere bestanden worden opgeslagen in Viva Engage-cloudopslag.
V: Kunnen alle community's Viva Engage-bestanden opslaan in SharePoint in Microsoft 365 ?
A: Nee. Zelfs wanneer u Viva Engage-bestanden opslaat in SharePoint in Microsoft 365 beschikbaar is voor uw bedrijf, kunnen bepaalde typen community's alleen bestanden opslaan in Viva Engage:
-
Privéberichten
-
Externe community's
-
Alle niet-verbonden community's
V: Kan ik bestanden rechtstreeks toevoegen in de map Apps/Viva Engage in SharePoint in Microsoft 365 en deze zien in de lijst Bestanden in Viva Engage?
A: Nee. Als u een bestand wilt zien of zoeken in de lijst Bestanden in Viva Engage, moet u het toevoegen aan een gesprek of het uploaden naar Viva Engage. U wordt aangeraden geen bestanden in de submap Apps/Viva Engage te verwijderen, verplaatsen of de naam ervan te wijzigen.
Werken met bestanden
V: Hoe kan ik een bestand vastmaken aan de startpagina van de groep?
A: Selecteer op de startpagina van de community in de sectie Vastgemaakt aan de rechterkant van de pagina de optie Toevoegen en selecteer vervolgens Een koppeling toevoegen.
Alleen gebruikers die toegang hebben tot het bestand hebben toegang tot het vastgemaakte bestand.
V: Hoe kunnen andere gebruikers een bestand bekijken dat ik in Viva Engage heb geplaatst?
A: Hoe de bijlage wordt weergegeven in de feed, is afhankelijk van het bestandstype. Elke bestandsbijlage zonder afbeelding is zichtbaar als een koppeling onder uw bericht. Gebruikers kunnen de koppeling selecteren om het bestand te bekijken. Afbeeldingsbijlagen zijn zichtbaar als miniatuur onder uw gespreksbericht of antwoord. Gebruikers kunnen de miniatuur selecteren om de afbeelding te bekijken.
Personen kunnen ook een bestand bekijken en downloaden vanuit de lijst bestanden van de groep of de lijst Bestanden . Selecteer het bestand en selecteer in het rechterdeelvenster in de sectie Bestandsacties de optie Downloaden.
V: Wie kan bestanden bekijken die ik in Viva Engage post?
A: Dit verschilt voor Viva Engage-bestanden die zijn opgeslagen in Viva Engage-cloudopslag en Viva Engage-bestanden die zijn opgeslagen in SharePoint in Microsoft 365.
Voor bestanden die zijn opgeslagen in Viva Engage:
-
Als het bestand wordt geüpload naar een openbare community, heeft iedereen in het Viva Engage-netwerk toegang tot het bestand.
-
Als het bestand is gepost in een privécommunity, kunnen alleen leden van die community het bestand bekijken en bewerken. U kunt een bestand ook delen met personen die geen lid zijn van de community.
-
Gasten op netwerkniveau kunnen bestanden bekijken en uploaden in community's waartoe ze behoren.
-
Gasten op gespreksniveau kunnen bestanden bekijken waarnaar in het gesprek wordt verwezen en kunnen bestanden uploaden naar het gesprek.
-
Externe gasten kunnen bestanden bekijken en uploaden in community's waartoe ze behoren.
Voor bestanden die zijn opgeslagen in SharePoint in Microsoft 365:
-
Als het bestand wordt geüpload naar een openbare community, heeft elke gewone Viva Engage-gebruiker in het Viva Engage-netwerk toegang tot het bestand.
-
Als het bestand wordt geplaatst in een privécommunity, kunnen gewone gebruikers die lid zijn van die community het bestand bekijken en bewerken. Communityleden kunnen ook een bestand delen met andere Viva Engage-gebruikers die geen lid zijn van de community.
-
Gasten op netwerkniveau hebben geen standaardtoegang om Viva Engage-bestanden te bekijken die zijn opgeslagen in SharePoint in Microsoft 365.
-
Als u wilt dat ze toegang kunnen aanvragen om specifieke bestanden weer te geven, moeten ze worden toegevoegd als een Azure B2B-gast op de Microsoft 365 tenant. Zie Azure Active Directory B2B-documentatie voor meer informatie.
-
Als u wilt dat ze bestanden kunnen uploaden naar een specifieke community of standaardtoegang hebben tot bestanden die zijn geüpload naar SharePoint in Microsoft 365, voegt u ze toe als lid van de community in SharePoint in Microsoft 365.
-
-
Gasten op gespreksniveau hebben geen standaardtoegang tot bestanden die zijn opgeslagen in SharePoint in Microsoft 365. Als u wilt dat ze toegang kunnen aanvragen tot specifieke bestanden in het gesprek, voegt u ze toe als een Azure B2B-gast op de Microsoft 365 tenant. Ze kunnen geen bestanden uploaden.
-
Externe gasten kunnen alleen lid zijn van externe community's. Externe community's slaan alleen bestanden op in Viva Engage.
V: Hoe deel ik een bestand met specifieke collega's?
A: Stuur een privébericht naar die collega's en voeg het bestand toe aan het bericht, of als het bestand al wordt vermeld op de pagina Bestanden , selecteert u het bestand en selecteert u vervolgens Delen.
V: Zoekt u in de inhoud van bestanden of alleen de bestandsnaam?
A: Voor bestanden die zijn opgeslagen in Viva Engage, bevat Viva Engage-zoekopdracht de eerste 5000 tekens van de meest recente versie van .docx, .pptx en bestanden met .pdf indeling, evenals metagegevens zoals titel en auteur.
Voor bestanden die zijn opgeslagen in SharePoint in Microsoft 365, zoekt Viva Engage alleen naar de titel en de auteur. Als u inhoud wilt zoeken in bestanden die zijn opgeslagen in SharePoint in Microsoft 365, moet u naar de documentbibliotheek gaan.
V: Hoe verwijder ik een bestand?
A: Alleen de bestandseigenaar en groepsbeheerders kunnen een bestand verwijderen. Selecteer in Viva Engage het bestand en selecteer onder de sectie Bestandsacties de optie Dit bestand verwijderen.
Opmerking: Verwijder het bestand altijd via Viva Engage. Verwijder een Viva Engage-bestand niet rechtstreeks uit de SharePoint in Microsoft 365 documentbibliotheek waarin het is opgeslagen, of koppelingen naar het bestand blijven in Viva Engage.
V: Wat gebeurt er met mijn bestand als ik het bericht verwijder waaraan ik het heb gekoppeld?
A: Het bestand blijft opgeslagen in de groep waarin u het bericht hebt gepost. Als u het bestand wilt verwijderen, selecteert u Bestanden, selecteert u het bestand en selecteert u vervolgens onder Bestandsactiesde optie Dit bestand verwijderen.
V: Wanneer mijn bedrijf bestanden gaat gebruiken die zijn opgeslagen in SharePoint in Microsoft 365, wat gebeurt er met bestanden die we al in Viva Engage hebben?
A: Er zijn geen wijzigingen voor niet-verbonden community's. Voor verbonden groepen blijven bestaande bestanden in Viva Engage-cloudopslag en worden ze alleen-lezen gemaakt. Alle nieuwe bestanden in verbonden groepen worden opgeslagen in SharePoint in Microsoft 365. Dit betekent dat u het bestand opnieuw moet uploaden om een bestand te bewerken dat eerder in Viva Engage was opgeslagen. Alle toekomstige revisies worden opgeslagen in SharePoint in Microsoft 365.
Ondersteunde bestanden en grootten
U kunt PDF-bestanden, afbeeldingsbestanden, videobestanden, Microsoft Office-bestanden en meer bijvoegen. Elke post kan maximaal 100 bestanden hebben.
Voor afbeeldingen die zijn opgeslagen in Viva Engage-cloudopslag:
-
De maximale grootte voor één bestandsbijlage is 5 gigabyte (GB) voor Engage Enterprise-netwerken en 100 MEGAbytes (MB) voor Engage Basic-netwerken.
-
De maximale afmetingen zijn 7.680 pixels breed en 4.320 pixels hoog, en de maximale afbeeldingsgrootte is 10 MEGABYTES (MB).
-
De volgende videotypen worden ondersteund voor het inline bekijken van de video: .wmv, .avi, .mpeg, .3gp, .flv, .mov, .mp4, .mpg, .ogm, .mkv, .ogv en .ogg kunnen gebruikers de miniatuur selecteren om de video inline te bekijken. Viva Engage gebruikt Azure Media Services om video's weer te geven.
Voor Viva Engage-bestanden die zijn opgeslagen in SharePoint:
-
De maximale grootte voor één bestandsbijlage is 15 gigabyte (GB).
-
Er zijn geen dimensiebeperkingen voor afbeeldingen, maar de instellingen voor de maximale grootte van SharePoint in uw organisatie zijn van toepassing.
-
Elk bestandstype kan worden toegevoegd.










