Geef een afdrukvoorbeeld van het werkblad weer voordat u het afdrukt. Zo voorkomt u oververwachte resultaten en verspilt u geen papier.
Wanneer u een of meer bladen selecteert en vervolgens op Bestand > Afdrukken klikt, ziet u een voorbeeld van de weergave van de gegevens in de afdruk.
-
Selecteer de werkbladen die u wilt bekijken.
-
Klik op Bestand en klik vervolgens op Afdrukken om het voorbeeldvenster en de afdrukopties weer te geven.
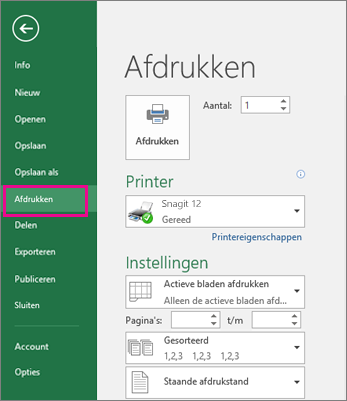
Sneltoets U kunt ook op Ctrl+F2 drukken.
Notities:
-
Tenzij u een kleurenprinter gebruikt, wordt het voorbeeld zwart-wit weergegeven, zelfs als uw blad(en) kleur bevat.
-
Volgende pagina en vorige pagina zijn alleen beschikbaar wanneer u meer dan één blad selecteert of wanneer een blad meer dan één pagina met gegevens bevat. Als u meerdere werkbladen wilt weergeven, klikt u onder Instellingen op Hele werkmap.
Meer nuttige informatie
-
Als u een voorbeeld van de volgende en vorige pagina's wilt bekijken, klikt u op de pijlen voor Volgende pagina en Vorige pagina onderaan het venster Afdrukvoorbeeld of typt u het paginanummer.
-
Als u afdrukvoorbeeld wilt afsluiten en wilt terugkeren naar uw werkmap, klikt u op de pijl in de linkerbovenhoek van het venster Afdrukvoorbeeld .
-
Als u paginamarges wilt weergeven, klikt u op de knop Marges weergeven in de rechterbenedenhoek van het venster Afdrukvoorbeeld .
-
Als u marges wilt wijzigen, sleept u de marges naar de gewenste hoogte en breedte. U kunt ook de kolombreedten wijzigen door de grepen boven of onder aan de pagina met het afdrukvoorbeeld te slepen. Zie Paginamarges instellen voordat u een werkblad afdrukt voor meer informatie over paginamarges.
Tip: Als u pagina-instellingen wilt wijzigen, zoals het wijzigen van de afdrukstand en het paginaformaat, selecteert u de juiste opties onder Bestand > Afdrukinstellingen>.
Een of meer bladen selecteren
|
Gewenste selectie |
Werkwijze |
|---|---|
|
Eén blad |
Klik op de tab van het blad.
Als u het gewenste tabblad niet ziet, klikt u op de schuifknoppen om het tabblad weer te geven en klikt u erop.
|
|
Twee of meer aangrenzende bladen |
Klik op de tab voor het eerste blad. Houd vervolgens de Shift-toets ingedrukt en klik op het tabblad voor het laatste blad dat u wilt selecteren. |
|
Twee of meer niet-aangrenzende bladen |
Klik op de tab voor het eerste blad. Houd vervolgens Ctrl ingedrukt terwijl u op de tabbladen van de andere bladen klikt die u wilt selecteren. |
|
Alle bladen in een werkmap |
Klik met de rechtermuisknop op de tab voor een blad en klik vervolgens op Alle bladen selecteren. |
Tip: Wanneer u meerdere bladen selecteert, wordt [Groep] weergegeven in de titelbalk boven aan het blad. Als u een selectie van meerdere bladen in een werkmap wilt annuleren, klikt u op een niet-geselecteerd werkblad. Als er geen niet-geselecteerd werkblad zichtbaar is, klikt u met de rechtermuisknop op de tab van een geselecteerd werkblad en klikt u vervolgens op Groepering bladen opheffen.
-
Klik op het blad of selecteer wat u wilt bekijken.
-
Klik op Bestand > Afdrukken > Afdrukken.
-
Selecteer de afdrukopties die u wilt gebruiken.
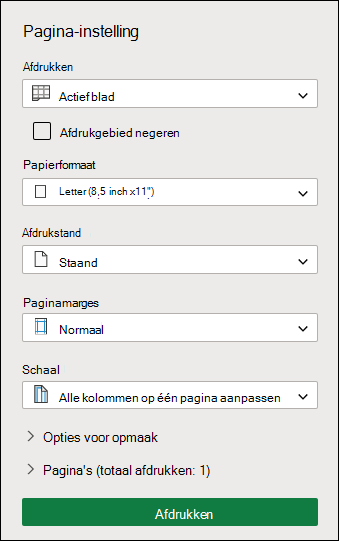
-
Klik op Afdrukken.
-
Als u tevreden bent over wat u ziet, klikt u op Afdrukken in de linkerbovenhoek of sluit u het browservenster waarin het voorbeeld wordt weergegeven om terug te gaan en wijzigingen aan te brengen voordat u afdrukt.












