Tip: Meer infoover Microsoft Forms of meteen aan de slagen maak een enquête, quiz of een poll aan. Wilt u een geavanceerdere huisstijl, vraagtypen en gegevensanalyse? Probeer Dynamics 365 Customer Voice.
Een afbeelding of logo toevoegen aan de formulierkoptekst
-
Open in Microsoft Formshet formulier dat u wilt bewerken.
-
Selecteer de sectie formulierkoptekst.
-
Selecteer Afbeelding invoegen (afbeeldingspictogram).
-
Zoek naar afbeeldingen in Bing, een OneDrive map of uw computer of apparaat.
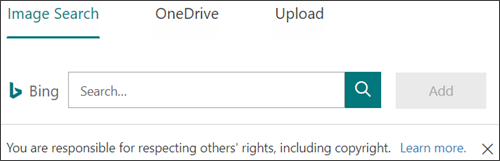
-
Zoeken naar afbeeldingen: als u online naar afbeeldingen en afbeeldingen wilt zoeken, selecteert u Zoeken naar afbeeldingen. Voer de naam in van de afbeelding die u zoekt en selecteer vervolgens Zoeken (vergrootglaspictogram). Kies de beste afbeelding en selecteer toevoegen.
Opmerking: Als u online illustraties en afbeeldingen zoekt, wordt u doorgestuurd naar Bing. U bent verantwoordelijk voor het respecteren van het copyright. Met het licentiefilter in Bing kunt u kiezen welke afbeeldingen u wilt gebruiken.
-
OneDrive - Als u een afbeelding wilt toevoegen uit uw OneDrive map, selecteert u OneDrive. Zoek de afbeelding die u wilt toevoegen en selecteer toevoegen.
-
Upload- Als u een afbeelding wilt toevoegen vanaf uw computer of apparaat, selecteert u Upload. Zoek in het vak Bestand kiezen Upload de afbeelding die u wilt toevoegen en selecteer Openen.
-
De afbeelding wordt weergegeven in de formulierkoptekst links van de titel.
Een afbeelding of logo verwijderen uit de formulierkoptekst
-
Selecteer de sectie formulierkoptekst.
-
Boven aan de afbeelding ziet u een prullenbakpictogram. Selecteer deze om de afbeelding te verwijderen.
Feedback voor Microsoft Forms
Wij horen graag van u! Als u feedback over Microsoft Forms wilt verzenden, gaat u naar de rechterbovenhoek van het formulier en selecteert u Meer formulierinstellingen 
Zie ook
De afbeeldingsgrootte wijzigen
Een afbeelding toevoegen aan een vraag in een formulier of toets










