Het Outlook-adresboek is een verzameling adresboeken of adreslijsten, gemaakt op basis van uw mappen met contactpersonen. U kunt het adresboek gebruiken om tijdens het adresseren van e-mailberichten namen, e-mailadressen en distributielijsten te zoeken en te selecteren.
Als u Outlook gebruikt met een Exchange Server-account, omvat uw adresboek de Algemene adreslijst (GAL). Het GAL bevat de namen en e-mailadressen van iedereen die een account heeft bij die Exchange Server, en wordt automatisch geconfigureerd door Exchange.
Wat wilt u doen?
De standaardweergave van een adresboek is meestal het algemeen adresboek (GAL).
-
Kies op het tabblad Start in de groep Zoeken de optie Adresboek.
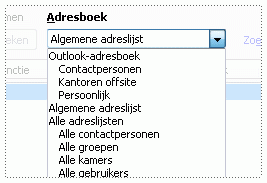
-
Kies in de lijst Adresboek het adresboek dat u wilt weergeven.
-
Klik op het tabblad Bestand op Accountinstellingen > Accountinstellingen.
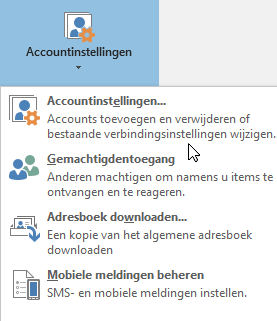
-
Klik in het dialoogvenster Accountinstellingen op het tabblad Adresboeken op Nieuw.
Opmerking: De bestaande adresboeken worden weergegeven.
-
U wordt gevraagd te kiezen uit twee soorten adresboeken:
-
Een adresboek toevoegen met behulp van een internetadreslijstservice (LDAP)
-
Klik op Internet Directory Service (LDAP) en klik vervolgens op Volgende.
-
Typ in het vak Servernaam de naam van de server die u hebt gekregen van uw internetprovider of systeembeheerder.
-
Als de opgegeven server met een wachtwoord is beveiligd, schakelt u het selectievakje Voor deze server is aanmelding vereist in en typt u uw gebruikersnaam en wachtwoord.
-
Klik op Meer instellingen.
-
Typ onder Weergavenaam de naam van het LDAP-adresboek dat u wilt toevoegen aan de lijst Adresboek in het dialoogvenster Adresboek.
-
Typ onder Verbindingsgegevens het poortnummer dat u hebt ontvangen van uw internetprovider of systeembeheerder.
-
Klik op het tabblad Zoeken en pas de serverinstellingen aan.
-
Als het vak Zoekbasis, onder Zoekopties, leeg is, typt u de DN-namen (Distinguished Name) die u hebt gekregen van de beheerder.
-
Klik op OK, klik op Volgende en klik vervolgens op Voltooien.
-
-
Een extra adresboek toevoegen
-
Klik op Extra adresboeken en klik vervolgens op Volgende.
-
Klik op het adresboek dat u wilt toevoegen en klik vervolgens op Volgende.
-
-
-
U moet Outlook afsluiten en opnieuw starten om het adresboek te gebruiken dat u net hebt toegevoegd.
Opmerking: Zie Een adresboek maken voor meer informatie voor Outlook 2016.
-
Klik op het tabblad Bestand op Accountinstellingen > Accountinstellingen.
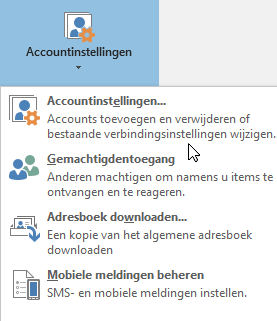
-
Klik op het tabblad Adresboeken op het adresboek dat u wilt verwijderen, en klik op Verwijderen.











