Wanneer u een Office-app start op uw nieuwe Windows 11 of Windows 10 pc en het bericht U hebt Office, kunt u uw nieuwe Office-product zonder productcode activeren en toevoegen aan uw Microsoft-account. (Voor sommige producten met een permanente Office-licentie is uw Microsoft-account niet vereist.)
Microsoft 365-abonnementen: Als u ziet dat eenMicrosoft 365-abonnement is opgenomen op uw apparaat, moet u zich aanmelden en uw abonnement zo snel mogelijk starten. Als u uw abonnement niet binnen 180 dagen na activering van Windows start, verloopt het. Er is geen vervaldatum voor de producten met permanente licenties (zoals Office 2024).
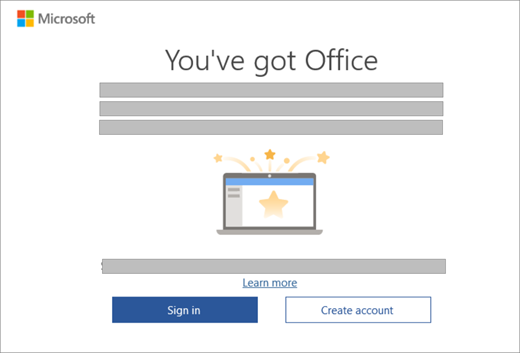
Opmerking: Als u een ander activeringsscherm ziet wanneer u een Office-app start, raadpleegt u Office activeren.
Stap 1: Controleer of Windows is geactiveerden of er een internetverbinding is.
Stap 2: Een Office-app starten
Stap 3: Als voor uw nieuwe Office-product een Microsoft-account is vereist, ziet u de optie U moet Office vragen om u aan te melden en selecteert u Aanmelden of Account maken. (Als u windows al aanmeldt met uw Microsoft-account, wordt uw Microsoft-account weergegeven in U hebt Office, selecteert u Volgende.)
Als u de instellingen bevestigen ziet, selecteert u Volgende. En de pagina Geslaagd! wordt geopend om te melden dat uw Office-product is gekoppeld aan uw Microsoft-account. En selecteer vervolgens Aan de slag.
(Als voor uw nieuwe Office-product geen Microsoft-account is vereist, wordt Geslaagd! geopend zodra u een Office-app start en weet u dat de activering van uw Office-product is voltooid. Selecteer vervolgens Aan de slag.)
Stap 4: Volg de overige aanwijzingen om de licentieovereenkomst en privacyinstellingen te accepteren.
Als uw apparaat een abonnement voor Microsoft 365 bevat, wordt uw abonnement gestart.
Als u zich hebt aangemeld tijdens de bovenstaande stappen, wordt uw nieuwe Office-product toegevoegd aan uw Microsoft-account, waartoe u op elk gewenst moment toegang hebt op de pagina Services & abonnementen van uw Microsoft-accountdashboard. Als u Office opnieuw wilt installeren, gaat u naar deze pagina.
Als u uw Office-product hebt geactiveerd zonder uw Microsoft-account, kunt u uw product bekijken en Office opnieuw installeren vanuit de Microsoft Store-app.
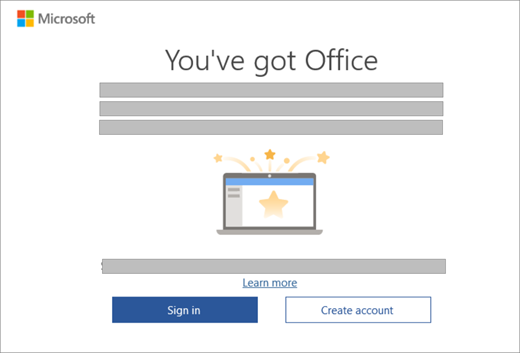
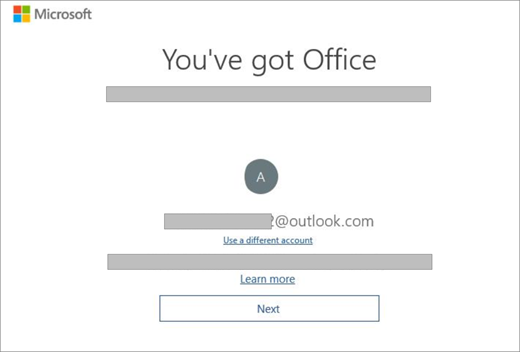
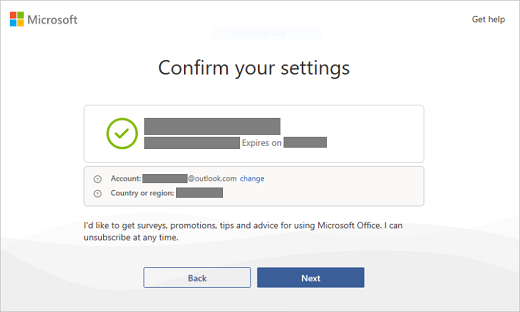
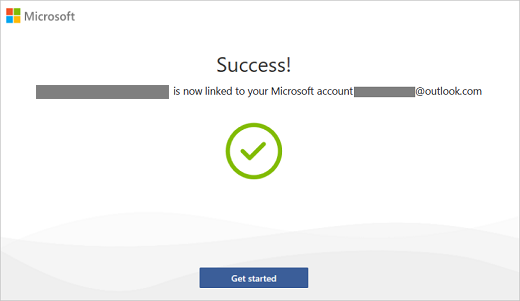
Wat is een Microsoft-account?
Een Microsoft-account is een e-mailadres en wachtwoord dat u gebruikt met Outlook.com, Hotmail, Microsoft 365, Office, OneDrive, Skype, Xbox en Windows.
Wanneer u een Microsoft-account maakt, kunt u elk e-mailadres gebruiken als gebruikersnaam, ook adressen van Yahoo! of Gmail. Nadat u dit account aan uw Office-product hebt gekoppeld en u de apps ooit opnieuw moet installeren, gebruikt u dit Microsoft-account in plaats van een productcode om Office te installeren en te activeren.
Moet ik een nieuw Microsoft-account maken?
Als u zich al kunt aanmelden bij Outlook.com, Hotmail, OneDrive, Skype, Xbox en Windows, hebt u al een Microsoft-account. Gebruik dat account in plaats van een nieuw Microsoft-account te maken.
Waarom heb ik een Microsoft-account nodig?
Uw Microsoft-account vervangt uw productcode en dit zorgt ervoor dat u Office in de toekomst gemakkelijker opnieuw kunt installeren. U moet een Microsoft-account hebben om Office op uw nieuwe apparaat te kunnen gebruiken.
Opmerking: Als uw Office-product geen gekoppeld Microsoft-account heeft, raadpleegt u Office opnieuw installeren vanuit de Microsoft Store-app.
Waar is mijn productcode?
Er is geen productcode verstrekt of deze is niet nodig. Als u Office opnieuw wilt installeren of uw Microsoft 365-abonnement wilt beheren, gebruikt u uw Microsoft-account om u aan te melden bij de pagina Services & abonnementen van uw Microsoft-accountdashboard. (Of voor sommige versies moet u Office mogelijk opnieuw installeren vanuit de Microsoft Store-app.)
Tip: Als u Office niet kunt activeren, raadpleegt u het tabblad Hulp nodig? hierboven om het probleem op te lossen.
Ga als volgt te werk om te controleren of Windows is geactiveerd:
-
Typ in de zoekbalk Instellingen en selecteer vervolgens Instellingen .
-
Selecteer Systeem en selecteer vervolgens Activering. Op deze pagina wordt aangegeven of Windows is geactiveerd.
Terug en voltooi de resterende activeringsstappen voor Office.
Als u problemen ondervindt bij het activeren van Office op uw nieuwe pc, raadpleegt u de onderstaande secties voor meer informatie.
Ik heb Windows opnieuw ingesteld of gekloond voordat ik Office activeer en nu wordt het niet geactiveerd
Wanneer u een nieuw apparaat koopt dat wordt geleverd met een digitale licentie voor Office Home and Business, moet u deze licentie inwisselen en koppelen aan een Microsoft-account nadat u Windows hebt geactiveerd. Als u Windows opnieuw instelt of kloont voordat u de Office-licentie inwisselt, wordt de licentie verwijderd en kunt u Office niet activeren. Zie Een vooraf geïnstalleerde Office-licentie herstellen die is verwijderd bij het opnieuw instellen of klonen van Windows om dit probleem op te lossen
Ik wil Office activeren op mijn nieuwe pc, maar in plaats daarvan wordt foutcode 0xc004f200 weergegeven
Deze fout kan optreden als u Office activeert voordat Windows is geactiveerd. Zie Fout 0xC004F200 wanneer u vooraf geïnstalleerde Office op een nieuwe pc activeert om dit probleem op te lossen.
Ik heb Office gekocht met mijn pc, maar ik kan mijn Office-installatie niet vinden
Als u een vooraf geïnstalleerde Office-app wilt zoeken en starten, drukt u op de knop Start in de linkerbenedenhoek van het scherm en schuift u omlaag totdat u een Office-toepassing hebt gevonden, zoals Word of Excel, of typt u de naam van de toepassing en selecteert u het pictogram om deze te openen. Zie Kunt u geen Office-toepassingen vinden in Windows 10, Windows 8 of Windows 7? voor meer informatie.
Opmerking: Zorg ervoor dat u zoekt naar Office-apps zoals Word, Excel of PowerPoint, omdat er een ander probleem is met het vinden van de Outlook-, Access- of Publisher-apps op een nieuwe pc waarop Office al is geïnstalleerd.
Als geen van de bovenstaande opties op u van toepassing zijn, moet u voor meer informatie contact opnemen met de verkoper of fabrikant van uw pc.
Ik heb een vervangende pc gekregen of 'Eenvoudig herstellen' uitgevoerd op mijn nieuwe pc
Zie Outlook, Access, and Publisher are missing after a push-button reset (Outlook, Access en Publisher ontbreken na eenvoudig herstellen) voor hulp bij het opnieuw activeren van Office na eenvoudig herstellen op een vervangende pc.
Ik kan de vooraf geïnstalleerde Office-apps niet starten na het voltooien van de activering
Als u na activering herhaaldelijk terugkeert naar de pagina Laten we aan de slag gaan , raadpleegt u Kan Geen Office-apps starten na activering van Office.
Ik heb mijn eigen exemplaar van Office geïnstalleerd, maar ik zie het scherm Proberen, kopen en activeren nog steeds
Dit kan gebeuren als u de vooraf geïnstalleerde versie van Office hebt verwijderd en een volumelicentie-versie van Office hebt geïnstalleerd. Zie Office vraagt u herhaaldelijk om te activeren op een nieuwe pc om dit probleem op te lossen.











