U kunt uw eigen sneltoetsen maken in Microsoft 365 voor Mac met behulp van de stappen in dit artikel.
U kunt aangepaste sneltoetsen maken in Excel of Word voor Mac in de toepassing zelf. Als u aangepaste sneltoetsen wilt maken in PowerPoint, Outlook of OneNote voor Mac, kunt u de ingebouwde functie in Mac OS X gebruiken.
-
Klik in het menu Extra op Toetsenbord aanpassen.
-
Klik in de lijst Categorieën op een tabnaam.
-
Klik in de lijst Opdrachten op de opdracht waaraan u een sneltoets wilt toewijzen.
Alle sneltoetsen die momenteel aan de geselecteerde opdracht zijn toegewezen, worden weergegeven in het vak Huidige toetsen .
Tip: Als u een andere sneltoets wilt gebruiken, voegt u de andere sneltoets aan de lijst toe en gebruikt u voortaan die toets.
-
Typ in het vak Druk op nieuwe sneltoets een toetsencombinatie met ten minste één wijzigingstoets (


Als u een sneltoets typt die al is toegewezen, wordt de actie die aan de toetsencombinatie is toegewezen, weergegeven naast Momenteel toegewezen aan.
-
Klik op Toevoegen.
Opmerking: Beschrijvingen van sneltoetsen gelden voor de Amerikaanse toetsenbordindeling. Bij andere toetsenbordindelingen komen de toetsen mogelijk niet precies overeen met de toetsen op een Amerikaans toetsenbord. Sneltoetsen voor laptopcomputers kunnen mogelijk ook verschillen.
U kunt sneltoetsen verwijderen die u hebt gemaakt, maar u kunt de standaardsneltoetsen voor Excel niet verwijderen.
-
Klik in het menu Extra op Toetsenbord aanpassen.
-
Klik in de lijst Categorieën op een tabnaam.
-
Klik in de lijst Opdrachten op de opdracht waaruit u een sneltoets wilt verwijderen.
-
Klik in het vak Gebruikte toetsen op de sneltoets die u wilt verwijderen en klik op Verwijderen.
Opmerking: Als de knop Verwijderen grijs wordt weergegeven, is de geselecteerde sneltoets een standaardsneltoets en kan deze daarom niet worden verwijderd.
-
Klik in het menu Extra op Toetsenbord aanpassen.
-
Als u de sneltoetsen wilt terugzetten op de oorspronkelijke instellingen, klikt u op Beginwaarden.
-
Klik in het Apple-menu op Systeemvoorkeuren > Toetsenbord > Sneltoetsen >App-sneltoetsen.
-
Klik op het teken + om een sneltoets toe te voegen.
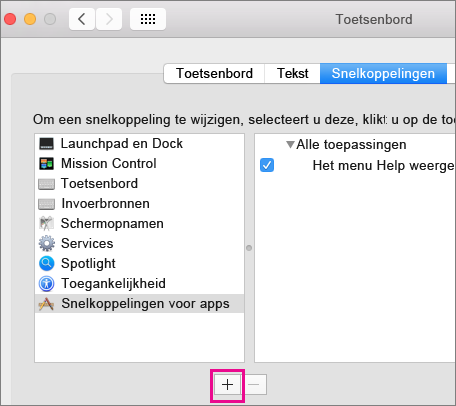
-
Klik in het menu Toepassing op de Office voor Mac-app (Microsoft Word, Microsoft PowerPoint, Microsoft OneNote, Microsoft Outlook) waarvoor u een sneltoets wilt maken.
-
Voer een menutitel en de sneltoets in en klik op Toevoegen.
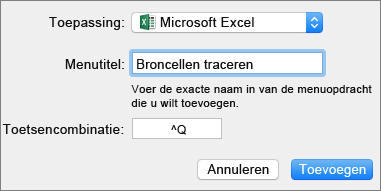
Tip: Als u niet zeker weet wat de menunaam is voor een opdracht, klikt u op Help in die app en voert u een zoekopdracht uit om de exacte menunaam te vinden.
Zie ook
Sneltoetsen gebruiken om PowerPoint-presentaties te maken
Uw apparaat instellen voor gebruik met toegankelijkheid in Microsoft 365










