In Webversie van Outlook kunt u de zoekbalk bovenaan de pagina gebruiken om naar e-mailberichten of contactpersonen te zoeken.
Wanneer u de zoekfunctie van het postvak gebruikt zullen de resultaten berichten, contactpersonen en bestanden omvatten.
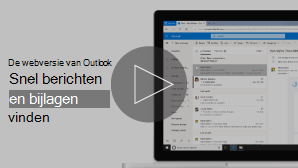
Opmerking: Als de instructies niet identiek zijn met wat u ziet, gebruikt u mogelijk een oudere versie van Webversie van Outlook. Probeer de Instructies voor de klassieke webversie van Outlook.
-
Typ in het vak Zoeken in E-mail waarnaar u wilt zoeken (een contactpersoon, onderwerp, deel van een bericht of naam van een bestand) en druk op Enter.

-
Wanneer u klaar bent met zoeken, selecteert u


-
Typ een naam in het vak Zoeken. Kies uit de voorgestelde personen in de lijst onder het vak Zoeken of druk op Enter om meer resultaten te zien.
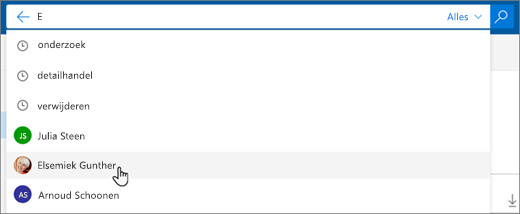
-
Wanneer u een contactpersoon selecteert in de zoekresultaten, ziet u een lijst met e-mailberichten die te maken hebben met die contactpersoon.
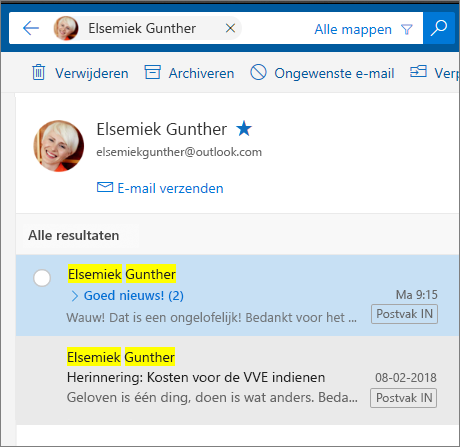
Als u een bericht naar uw contactpersoon wilt sturen, kiest u E-mail verzenden onder de naam van de contactpersoon. Als u de contactpersoon wilt toevoegen aan Favorieten, kiest u

Als u vaak zoekt naar e-mail van dezelfde personen, kunt u deze toevoegen aan Favorieten. Als u de contactpersoon wilt toevoegen aan Favorieten, zoekt u naar die contactpersoon, kiest u de naam in de zoekresultaten en selecteert u 
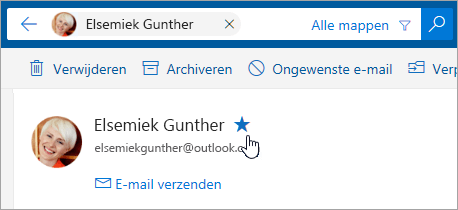
Als u alle e-mailberichten van die persoon wilt zien, kiest u de naam in het linkerdeelvenster onder Favorieten.
U kunt zoekfilters gebruiken om de zoekopdracht te verfijnen met opties als Mappen, From, Aan, Onderwerp, trefwoorden, datumbereiken en bijlagen. Als u zoekfilters wilt gebruiken, selecteert u Filters 
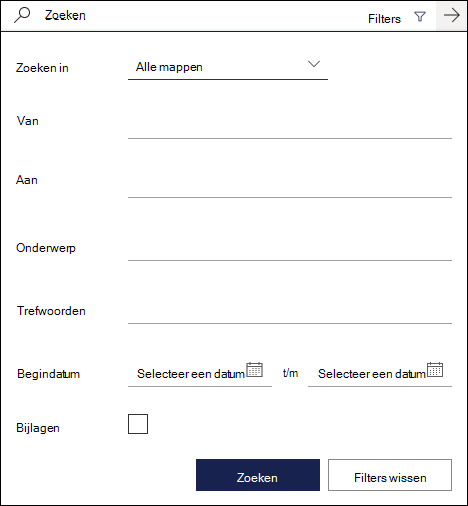
Instructies voor de klassieke versie van Webversie van Outlook
-
Typ uw zoekwoord in het vak E-mail en personen zoeken.
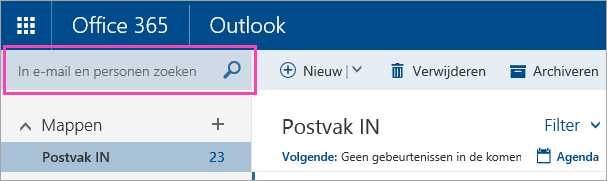
-
Selecteer een van de suggesties of druk op Enter om alle mogelijke resultaten te bekijken.
Tip: Als u een contactpersoon zoekt, kiest u de koppeling Personen zoeken onder aan de lijst met suggesties om de zoekopdracht te beperken tot uw contactpersonen en de adreslijst van uw organisatie.
Nadat u uw zoekwoord hebt ingevoerd, kunt u uw zoekopdracht verfijnen om alleen e-mailberichten in een bepaalde map, van een specifieke afzender, met bijlagen of binnen een bepaald datumbereik op te nemen.
-
Als u de zoekresultaten wilt wissen, beweegt u de cursor over het zoekvak en selecteert u Verwijderen

Nadat u uw trefwoord hebt ingevoerd, kunt u het navigatiedeelvenster gebruiken om de zoekresultaten te verfijnen:
-
In mappen: Alleen zoeken naar berichten in een specifieke map, zoals Postvak IN, Verzonden items en Archief.
-
Van: Alleen zoeken naar berichten van een specifieke afzender.
-
Opties: Alleen zoeken naar berichten die voldoen aan bepaalde criteria, zoals berichten met bijlagen.
-
Datum: Alleen zoeken naar berichten binnen een bepaald datumbereik.
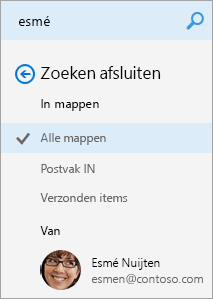
Als u een naam invoert in het vak E-mail en personen zoeken in E-mail, wordt een optie voor Personen zoeken weergegeven. Door deze optie te selecteren wordt er in Personen gezocht, waar de zoekresultaten worden beperkt tot uw contactpersonen en de adreslijst van uw organisatie.
Ga als volgt te werk als u wilt zoeken in Personen:
-
Typ in het vak E-mail en personen zoeken de naam van de persoon, groep of resource waarnaar u zoekt en druk op Enter.
-
Selecteer Personen zoeken onderaan de lijst met zoekresultaten.
-
Verfijn uw zoekopdracht door alleen uw contactpersonen of adreslijst te doorzoeken.
-
Als u de zoekresultaten wilt wissen, beweegt u de cursor over het zoekvak en selecteert u Verwijderen

AQS (Advanced Query Search) om zoekresultaten te verfijnen
Gebruik AQS (Advanced Query Search) om de zoekresultaten te verfijnen. In het zoekvak typt u een AQS-trefwoord uit de onderstaande tabel, gevolgd door een dubbele punt en wat u zoekt. Als u bijvoorbeeld wilt zoeken naar alle berichten met een onderwerp dat 'rapport' bevat, typt u onderwerp:rapport in het vak E-mail en personen zoeken.
|
Trefwoord voor Geavanceerd zoeken |
Beschrijving |
Voorbeeld |
|
From |
Hiermee wordt gezocht in het veld From. |
From:JerriFrye |
|
To |
Hiermee wordt gezocht in het veld Aan. |
To:JerriFrye |
|
Cc |
Hiermee wordt gezocht in het veld Cc. |
Cc:JerriFrye |
|
Bcc |
Hiermee wordt gezocht in het veld Bcc. |
Bcc:JerriFrye |
|
Participants |
Hiermee wordt gezocht in de velden Aan, Cc en Bcc. |
Participants:JerriFrye |
|
Subject |
Hiermee wordt in het onderwerp gezocht. |
Subject:rapport |
|
Body or Content |
Hiermee wordt in de hoofdtekst van het bericht gezocht. |
Body:rapport |
|
Sent |
Hiermee wordt gezocht op de verzenddatum. U kunt op een specifieke datum zoeken of op een datumbereik, waarbij u de datums scheidt door twee punten (..). U kunt ook naar relatieve datums zoeken: vandaag, morgen, gisteren, deze week, volgende maand, vorige week, vorige maand. U kunt naar de dag van de week of maand van het jaar zoeken. Belangrijk: Zoekopdrachten naar datums moeten worden ingevoerd in de notatie dag-maand-jaar: DD-MM-JJJJ. |
Sent:01-01-2017 |
|
Received |
Hiermee wordt gezocht op de ontvangstdatum. U kunt dezelfde zoekargumenten gebruiken als voor Verzonden. |
Received:01-01-2017 |
|
Category |
Hiermee wordt in het veld Categorie gezocht. |
Category:rapporten |
|
HasAttachment:yes |
Een zoekopdracht naar HasAttachment:yes retourneert alleen e-mailberichten met bijlagen. Als u de gezochte e-mailberichten nader wilt specificeren, kunt u woorden of namen gebruiken uit de e-mails in combinatie met het trefwoord. Voorbeeld: blauw heeftbijlage:ja retourneert alleen e-mailberichten die het woord 'blauw' bevatten en die bijlagen hebben. |
rapport heeftbijlage:ja |
|
HasAttachment:no |
Een zoekopdracht naar HasAttachment:no retourneert alleen e-mailberichten zonder bijlagen. |
rapport HasAttachment:no |
|
IsFlagged:yes |
Een zoekopdracht naar IsFlagged:yes retourneert alleen e-mailberichten met een vlag. |
rapport IsFlagged:yes |
|
IsFlagged:no |
Een zoekopdracht naar IsFlagged:no retourneert alleen e-mailberichten die niet zijn gemarkeerd. |
rapport IsFlagged:no |
Met Geavanceerd zoeken kunt u zoeken op meerdere zoektermen, waaronder woordgroepen die een deel van de zoektermen, alle zoektermen of een exacte zoekterm bevatten.
-
Met subject:product plan vindt u elk bericht met 'product' of 'plan' in het subject.
-
Met Subject:(product plan) vindt u elk bericht met zowel 'product' als 'plan' in het subject.
-
Met Subject:“product plan” vindt u elk bericht met de uitdrukking 'product plan' in het subject.
U kunt ook AND of OR gebruiken om te zoeken op meerdere zoektermen. U kunt bijvoorbeeld zoeken naar berichten van Jerri met 'rapport' in het subject door From:Jerri AND Subject:rapport in het zoekvak te typen.
Tips, trucs en meer
Gebruik deze tips en trucs om de zoekreacties te verbeteren.
-
Zoekopdrachten met trefwoorden zijn niet hoofdlettergevoelig. Zo worden bijvoorbeeld bij kat en KAT dezelfde resultaten geretourneerd.
-
Gebruik bij het zoeken met een expressie in de vorm van eigenschap:waarde geen spatie na de dubbele punt. Als er een spatie wordt ingevoegd, wordt de waarde in de volledige tekst gezocht. Bijvoorbeeld: met to: JerriFrye wordt alleen gezocht naar 'JerriFrye' als trefwoord en niet naar berichten die zijn verzonden naar JerriFrye. Als u wilt zoeken naar berichten die naar JerriFrye zijn verzonden, voert u to:JerriFrye in.
-
Een spatie tussen twee trefwoorden of twee expressies in de vorm eigenschap:waarde is hetzelfde als het gebruik van AND. Bijvoorbeeld: met van:"Jerri Frye"onderwerp:reorganisatie worden alle berichten geretourneerd die door Jerri Frye zijn verzonden en die het woord reorganisatie in de onderwerpregel bevatten.
-
Bij het zoeken naar een eigenschap van de ontvanger, zoals Aan, Van, CC of Ontvangers, kunt u een SMTP-adres, alias of weergavenaam gebruiken om de ontvanger aan te duiden. U kunt bijvoorbeeld JerriFrye@contoso.com, JerriFrye of "JerriFrye" gebruiken.
-
U kunt alleen zoekopdrachten gebruiken waarbij het jokerteken achteraan wordt geplaatst, bijvoorbeeld kat* of set*. Er wordt geen ondersteuning geboden voor zoekopdrachten met een voorafgaand jokerteken (*kat) of waarbij er behalve het jokerteken achter de tekenreeks een ander jokerteken wordt gebruikt (*kat*).
-
Wanneer u een eigenschap zoekt, gebruikt u dubbele aanhalingstekens (" ") als de zoekwaarde uit meerdere woorden bestaat. Bijvoorbeeld: met subject:budget KW1 worden berichten geretourneerd die budget op de onderwerpregel en KW1 op een willekeurige plaats in het bericht of in een van de berichteigenschappen bevat. Met subject:"budget KW1" worden alle berichten geretourneerd die budget KW1 op de onderwerpregel bevatten.
-
Als u inhoud die is gemarkeerd met een bepaalde eigenschapswaarde van de zoekresultaten wilt uitsluiten, plaatst u een minteken (-) voor de naam van de eigenschap. Bijvoorbeeld: met -from:"Jerri Frye" worden alle berichten uitgesloten die zijn verzonden door Jerri Frye.
-
Om Outlook soepel te laten werken, worden alleen de eerste 1000 zoekresultaten geretourneerd. Als de lijst met resultaten niet bevat wat u zoekt, probeert u een specifiekere zoekopdracht.










