Met de modus Gedeeld beeldscherm kunt u uw laptop verbinden met audio- en videobronnen in een BYOD-vergaderruimte (Bring-Your-Own-Device) en inhoud rechtstreeks vanaf uw scherm delen. BYOD-ruimten zijn vaak uitgerust met televisies, luidsprekertelefoons, slimme luidsprekers of projectors waarmee u verbinding kunt maken. De modus Gedeelde weergave stroomlijnt het delen van inhoud en zorgt ervoor dat u zich geen zorgen hoeft te maken over pop-upmeldingen of andere vensters die afleiding veroorzaken.
Modus Gedeelde weergave handmatig activeren
Vanuit het menu Beeld tijdens een vergadering
In een vergadering kunt u het menu Beeld gebruiken om een gedeeld beeldscherm toe te voegen. Hiermee wordt de modus Gedeelde weergave geactiveerd.
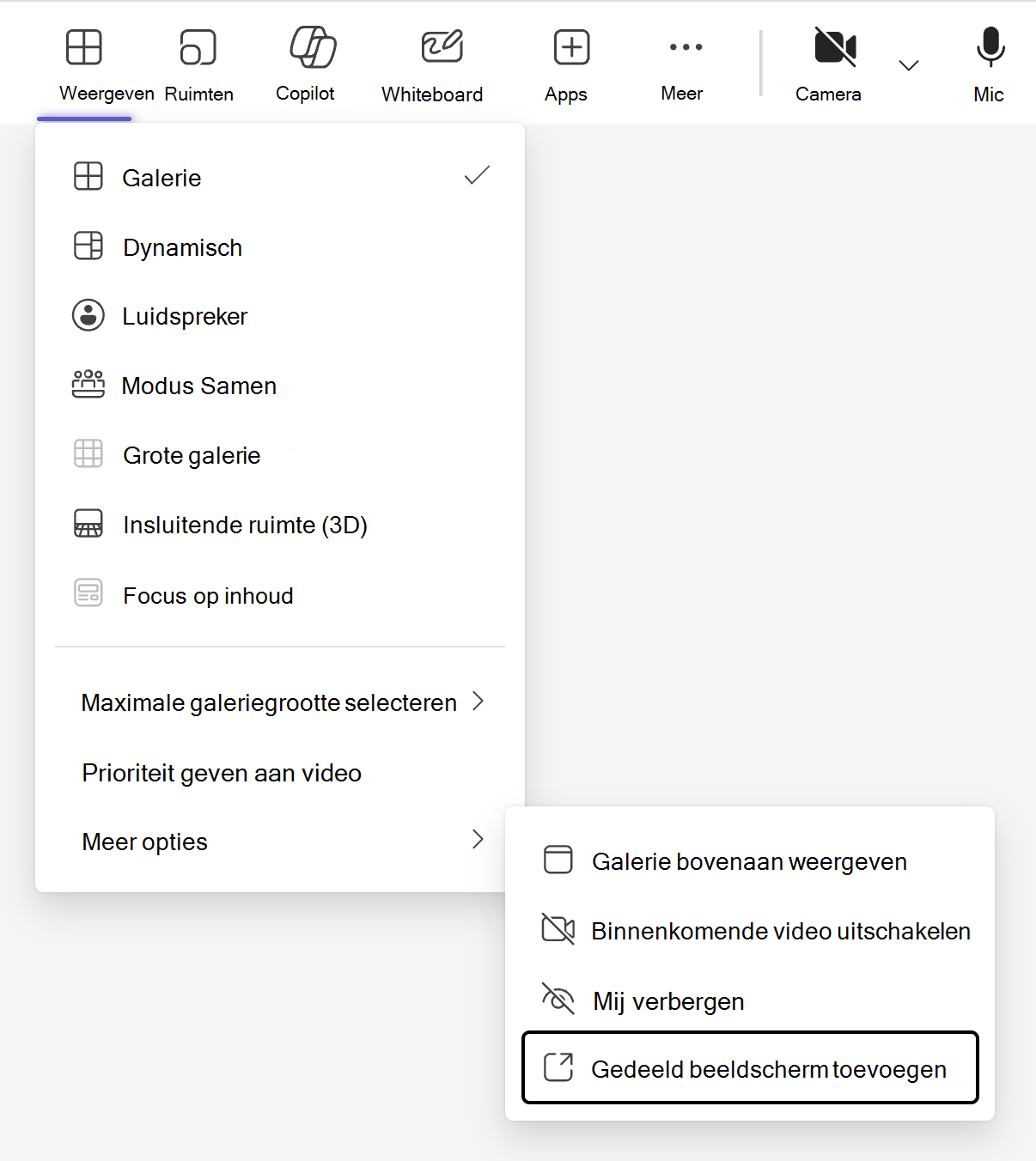
Ruimtegeluid gebruiken voordat u deelneemt aan een vergadering
U kunt ook de modus Gedeelde weergave activeren voordat u deelneemt aan een vergadering. Sluit uw laptop aan op de audio- en videoapparaten in de BYOD-vergaderruimte en zorg ervoor dat deze correct zijn geselecteerd in de vergaderopties.
-
Sluit uw laptop aan op de tv en eventuele externe audioapparaten (zoals een luidspreker) met behulp van de benodigde kabels. Neem contact op met uw IT-beheerder als u niet zeker weet welke kabels vereist zijn.
-
Start Teams op uw laptop en neem deel aan een vergadering. Zie Deelnemen aan een vergadering in Microsoft Teams voor meer informatie over het deelnemen aan vergaderingen.
-
Selecteer in het pre-joinscherm de optie Ruimteaudio > de naam van het audioapparaat onder Verbonden ruimteapparaten.
-
Neem deel aan de vergadering.
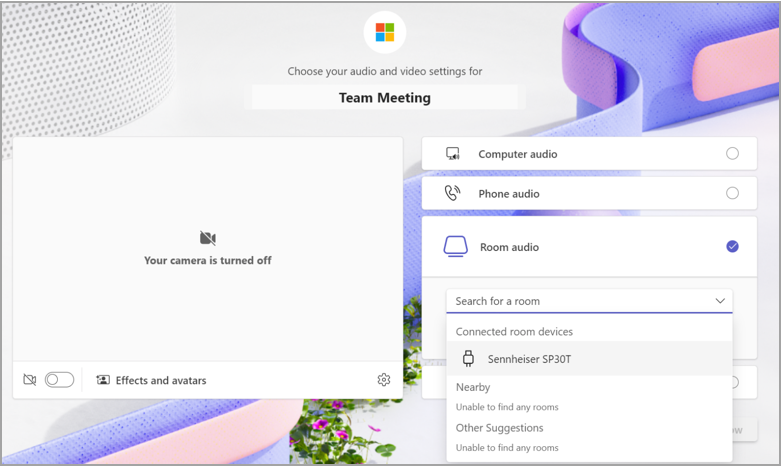
Inhoud delen
In de modus Gedeelde weergave wordt het verbonden scherm automatisch gedetecteerd en wordt alleen wat zich in het vergadervenster bevindt rechtstreeks op de tv uitgezonden, of het nu gaat om de galerieweergave van andere deelnemers en hun videofeeds of inhoud die u of andere deelnemers deelt.
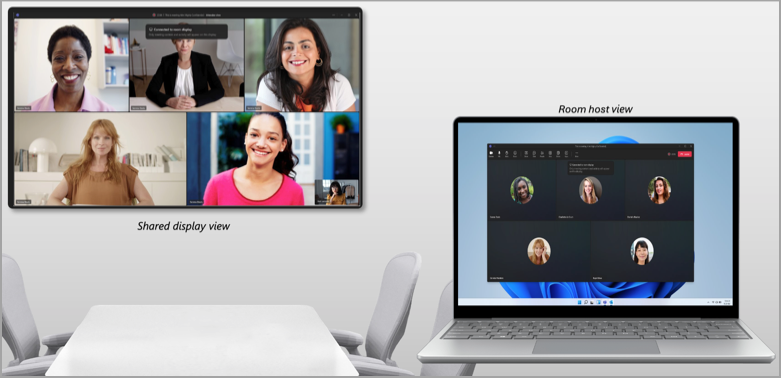
Opmerking: De modus Gedeeld beeldscherm werkt hetzelfde, ongeacht of uw voorkeuren zijn ingesteld op het dupliceren of uitbreiden van uw beeldschermen in de systeeminstellingen van uw laptop.
Besturingselementen voor vergaderingen blijven bovenaan het scherm van uw apparaat, net als bij normaal delen van het scherm.
Modus Gedeelde weergave automatisch activeren
Wanneer u uw laptop via USB aansluit op het audioapparaat van een ruimte, detecteert Teams deze automatisch en raadt teams aan om dat randapparaat te gebruiken op het pre-joinscherm. De volgende scenario's kunnen u helpen bij het stroomlijnen van uw toegang tot de modus Gedeelde weergave:
-
Als bekend is dat een verbonden randapparaat zich in een gedeelde ruimte bevindt (bijvoorbeeld als het is gebruikt door meerdere unieke gebruikers), stelt Teams de optie Ruimteaudio voor vanaf het scherm voor deelname aan de vergadering.
-
Als een verbonden randapparaat bij Microsoft bekend is als een apparaat dat vaak in vergaderruimten wordt aangetroffen, zal Teams u ook de optie Ruimteaudio voorstellen.
-
Wanneer verbonden randapparatuur voldoet aan beide bovenstaande voorwaarden of als het randapparaat is gekoppeld aan een BYOD-ruimte door een beheerder, wordt de gebruiker automatisch overgezet naar de optie Ruimteaudio.
Bekende problemen
-
Wanneer u de modus Samen gebruikt, ziet u een leeg scherm in de weergave van de ruimtehost op uw laptop.
-
Wanneer u schakelt tussen videogalerieën van deelnemers in de hostweergave van de ruimte, verandert de galerieweergave in de modus gedeelde weergave niet.
-
Wanneer u PowerPoint Live cameo gebruikt tijdens de modus voor gedeelde weergave, kunt u problemen ondervinden bij het inschakelen van uw video.
-
Het vastmaken van de video van een deelnemer vanaf het bureaublad wordt niet ondersteund. Selecteer nu Meer opties

-
Aparte vergaderruimten worden niet ondersteund in de modus Gedeelde weergave.
Verwante onderwerpen
Presenteren vanuit PowerPoint Live in Microsoft Teams
Dia's delen in Microsoft Teams-vergaderingen met PowerPoint Live
Druk uzelf uit in Microsoft Teams-vergaderingen met livereacties










