Stel dat u een planningsdatum van een project wilt aanpassen door er twee weken aan toe te voegen om te zien wat dan de nieuwe voltooiingsdatum wordt, of dat u wilt bepalen hoe lang een afzonderlijke activiteit in een lijst met projecttaken zal duren. U kunt een aantal dagen bij een datum optellen of van een datum aftrekken via een eenvoudige formule of u kunt werkbladfuncties gebruiken die speciaal zijn ontworpen voor het gebruik van datums in Excel.
Dagen van een datum optellen of aftrekken
Stel dat een factuur van u moet worden betaald op de tweede vrijdag van elke maand. U wilt geld overmaken naar uw betaalrekening, zodat deze tegoeden 15 kalenderdagen vóór die datum aankomen, zodat u 15 dagen van de vervaldatum aftrekken. In het volgende voorbeeld ziet u hoe u datums optelt en aftrekken door positieve of negatieve getallen in te voeren.
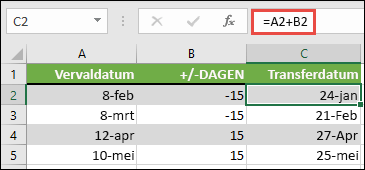
-
Voer de vervaldatums in kolom A in.
-
Voer het aantal dagen in dat u wilt optellen of aftrekken in kolom B. U kunt een negatief getal opgeven om dagen af te trekken van uw begindatum en een positief getal dat u wilt optellen bij uw datum.
-
Voer in cel C2 =A2+B2 in en kopieer zo nodig naar beneden.
Maanden van een datum optellen of aftrekken met de functie EDATE
Met de functie EDATE kunt u snel maanden van een datum optellen of aftrekken.
Voor de functie EDATE zijn twee argumenten vereist: de begindatum en het aantal maanden dat u wilt optellen of aftrekken. Als u maanden wilt aftrekken, voert u een negatief getal in als het tweede argument. Bijvoorbeeld: =EDATE("15-9-19";-5) retourneert 15-4-19.
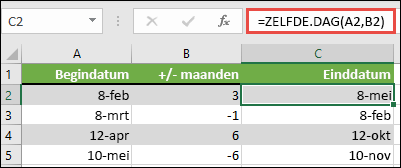
-
In dit voorbeeld kunt u de begindatums invoeren in kolom A.
-
Voer het aantal maanden in dat u wilt optellen of aftrekken in kolom B. Als u wilt aangeven of een maand moet worden afgetrokken, kunt u een minteken (-) invoeren vóór het getal (bijvoorbeeld -1).
-
Voer =EDATE(A2;B2) in cel C2 in en kopieer zo nodig naar beneden.
Notities:
-
Afhankelijk van de opmaak van de cellen die de formules bevatten die u hebt ingevoerd, worden de resultaten mogelijk weergegeven als serienummers. 8-feb-2019 kan bijvoorbeeld worden weergegeven als 43504.
-
In Microsoft Excel worden datums opgeslagen als seriële getallen, zodat deze in berekeningen kunnen worden gebruikt. Standaard is 1 januari 1900 het serienummer 1 en 1 januari 2010 het serienummer 40179, omdat dit 40.178 dagen na 1 januari 1900 valt.
-
Als de resultaten worden weergegeven als serienummers, selecteert u de cellen in kwestie en gaat u verder met de volgende stappen:
-
Druk op Ctrl+1 om het dialoogvenster Celeigenschappen te starten en selecteer het tabblad Getal .
-
Selecteer onder Categoriede optie Datum, selecteer de gewenste datumnotatie en selecteer vervolgens OK. De waarde in de cellen moet nu als een datum worden weergegeven in plaats van een serieel getal.
-
-
Jaren optellen of aftrekken van een datum
In dit voorbeeld worden jaren van een begindatum optellen en afgetrokken met de volgende formule:
=DATUM(JAAR(A2)+B2;MAAND(A2);DAG(A2))
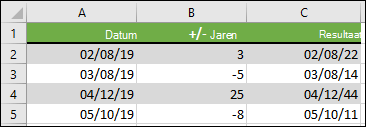
Hoe de formule werkt:
-
De functie JAAR kijkt naar de datum in cel A2 en retourneert 2019. Vervolgens wordt 3 jaar uit cel B2 toegevoegd, wat resulteert in 2022.
-
De functies MAAND en DAG retourneren alleen de oorspronkelijke waarden uit cel A2, maar voor de functie DATUM zijn ze vereist.
-
Ten slotte combineert de functie DATUM deze drie waarden tot een datum van 3 jaar in de toekomst: 08-02-22.
Een combinatie van dagen, maanden en jaren optellen of aftrekken van een datum
In dit voorbeeld worden jaren, maanden en dagen van een begindatum optellen en afgetrokken met de volgende formule:
=DATUM(JAAR(A2)+B2;MAAND(A2)+C2;DAG(A2)+D2)
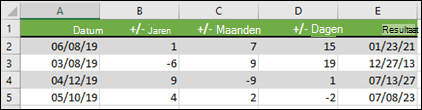
Hoe de formule werkt:
-
De functie JAAR kijkt naar de datum in cel A2 en retourneert 2019. Vervolgens wordt 1 jaar uit cel B2 toegevoegd, wat resulteert in 2020.
-
De functie MAAND retourneert 6 en voegt er vervolgens 7 aan toe vanuit cel C2. Dit wordt interessant, want 6 + 7 = 13, dat is 1 jaar en 1 maand. In dit geval herkent de formule dat en voegt automatisch nog een jaar toe aan het resultaat, waardoor het tussen 2020 en 2021 wordt aangegeven.
-
De functie DAG retourneert 8 en voegt er 15 aan toe. Dit werkt op dezelfde manier als het gedeelte MAAND van de formule als u het aantal dagen in een bepaalde maand overneemt.
-
De functie DATUM combineert deze drie waarden vervolgens tot een datum van 1 jaar, 7 maanden en 15 dagen in de toekomst: 23-01-21.
Hier volgen enkele manieren waarop u een formule of werkbladfuncties kunt gebruiken die werken met datums om dingen te doen, zoals het vinden van de impact op de planning van een project als u twee weken toevoegt, of de tijd die nodig is om een taak te voltooien.
Stel dat uw account een factureringscyclus van 30 dagen heeft en u het geld 15 dagen vóór de factureringsdatum van maart 2013 op uw account wilt hebben. U kunt dit als volgt doen met behulp van een formule of functie om met datums te werken.
-
Typ 8-2-13 in cel A1.
-
Typ =A1-15 in cel B1.
-
Typ =A1+30 in cel C1.
-
Typ =C1-15 in cel D1.
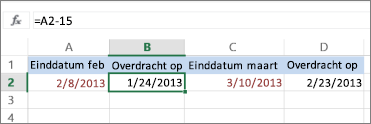
Maanden toevoegen aan een datum
We gebruiken de functie EDATE en u hebt de begindatum en het aantal maanden nodig dat u wilt toevoegen. U kunt als volgt 16 maanden toevoegen aan 24-10-13:
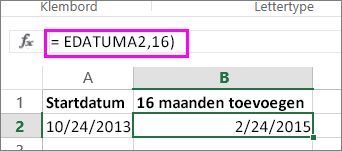
-
Typ 24-10-13 in cel A1.
-
Typ =EDATE(A1;16)in cel B1.
-
Als u de resultaten wilt opmaken als datums, selecteert u cel B1. Selecteer de pijl naast Getalnotatie > Korte datum.
Maanden aftrekken van een datum
We gebruiken dezelfde EDATE-functie om maanden af te trekken van een datum.
Typ een datum in cel A1 en in cel B1 de formule =EDATE(15-4-2013;-5).
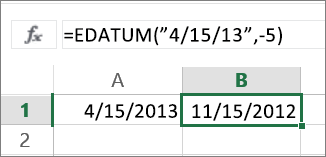
Hier geven we de waarde van de begindatum op door een datum tussen aanhalingstekens te plaatsen.
U kunt ook verwijzen naar een cel die een datumwaarde bevat of door de formule =EDATE(A1;-5) te gebruiken voor hetzelfde resultaat.
Meer voorbeelden
Jaren optellen bij of aftrekken van een datum
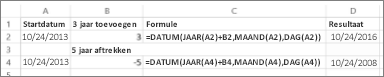
|
Begindatum |
Jaren opgeteld of afgetrokken |
Formule |
Resultaat |
|---|---|---|---|
|
10/24/2013 |
3 (3 jaar toevoegen) |
=DATUM(JAAR(A2)+B2;MAAND(A2);DAG(A2)) |
10/24/2016 |
|
10/24/2013 |
-5 (5 jaar aftrekken) |
=DATUM(JAAR(A4)+B4;MAAND(A4);DAG(A4)) |
10/24/2008 |










