Belangrijk: In Excel voor Microsoft 365 en Excel 2021 wordt Power View op 12 oktober 2021 verwijderd. Als alternatief kunt u de interactieve visuele ervaring van Power BI Desktop gebruiken,die u gratis kunt downloaden. U kunt ook eenvoudig Excel-werkmappen importeren in Power BI Desktop.
Cirkeldiagrammen zijn eenvoudig of verfijnd in Power View. U kunt een cirkeldiagram maken dat inzoomt wanneer u een segment dubbelklikt, of een cirkeldiagram dat subsegmenten weergeeft in de grotere kleurensegmenten. U kunt een cirkeldiagram kruiselings filteren met een andere grafiek. Stel dat u op een staaf in een staafdiagram klikt. Het deel van het cirkeldiagram dat van toepassing is op die staaf, wordt gemarkeerd, en de rest van de cirkel is grijs.
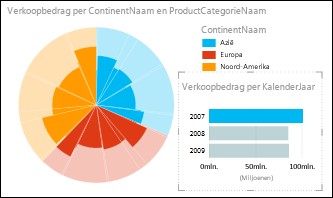
Een cirkeldiagram maken

-
Maak een tabel met een categorieveld en een veld met geaggregeerde bedragen, zoals Continent en SalesAmount.
Tip: Gebruik voor het beste resultaat maximaal acht waarden in het categorieveld. Zie Tips voor goede cirkeldiagrammen voor meer informatie.
-
Ga naar het tabblad Ontwerpen en kies Andere grafiek > Cirkel.
-
In Power View wordt een cirkeldiagram gemaakt met de legenda aan de rechterkant.
In de onderste helft van de lijst met velden ziet u het categorieveld in het vak Kleur en het aggregaat in het veld Grootte.
Notities:
-
U kunt cirkeldiagrammen niet kopiëren van een Power View-blad in Excel naar een normaal Excel-werkblad.
-
Power View-cirkeldiagrammen bevatten momenteel geen gegevenslabels, dus deze optie is niet beschikbaar op het lint.
Segmenten toevoegen aan een cirkeldiagram
U kunt nog een categorieveld toevoegen om segmenten te krijgen binnen de kleuren, zoals in het voorbeeld hierboven.
-
Sleep een categorieveld naar het vak Segmenten.
Een cirkeldiagram met zoommogelijkheid maken
-
Sleep nog een categorieveld naar het vak Kleur, onder het veld dat zich al in dat vak bevindt.
Het cirkeldiagram ziet er onveranderd uit.
-
Dubbelklik op een van de kleuren van het cirkeldiagram.
-
De kleuren van het cirkeldiagram bevatten nu de percentages van het tweede veld, gefilterd op de diagramkleur waarop u hebt gedubbelklikt.
-
Als u weer omhoog wilt gaan, klikt u rechtsboven in het cirkeldiagram op de pijl naast het filterpictogram.

Lees meer over inzoomen op visualisaties in Power View.
Tips voor goede cirkeldiagrammen
Cirkeldiagrammen werken het best als ze voldoen aan deze voorwaarden:
-
Minder dan acht kleuren.
-
Minder dan acht segmenten in elke kleur.
Cirkeldiagrammen zijn een goed hulpmiddel om geschatte waarden weer te geven in relatie tot andere waarden. Waarden in cirkeldiagrammen worden niet naast elkaar weergegeven zoals bij staaf- en kolomdiagrammen, waardoor het lastiger is waarden nauwkeurig te vergelijken.
In een cirkeldiagram worden waarden altijd weergegeven als een percentage van het totaal. De cirkel als geheel vertegenwoordigt 100%, en elke kleur is daar een percentage van.
Zie ook
Diagrammen en andere visualisaties in Power View
Video’s over Power View en Power Pivot
Zelfstudie: Gegevensanalyse in draaitabellen met een gegevensmodel in Excel 2013
Power View: uw gegevens verkennen, visualiseren en presenteren










