Microsoft Outlook Express is een gratis, eenvoudig e-mailprogramma. Vanuit Outlook Express kunt u e-mailberichten en accountgegevens importeren in Microsoft Outlook.
In Outlook Express komt elke map overeen met één bestand. Zo bestaat de map Postvak IN uit één bestand: Inbox.dbx. In Outlook daarentegen wordt elk bericht als een afzonderlijk bestand opgeslagen. Als Outlook Express en Outlook op verschillende computers worden geïnstalleerd, dan moet u hiervan op de hoogte zijn zodat u desgewenst de juiste map kunt vinden en kopiëren.
Als u e-mailberichten wilt importeren, kiest u een procedure afhankelijk van het feit of Outlook Express en Outlook op dezelfde of op verschillende computers zijn geïnstalleerd.
Als Outlook Express en Outlook op dezelfde computer zijn geïnstalleerd
-
Als u de wizard Importeren en exporteren wilt starten, klikt u op het tabblad Bestand op Openen > Importeren.
-
Klik op Internet-e-mail en -adressen importeren en klik op Volgende.
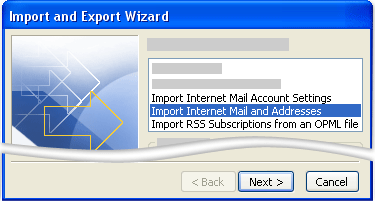
-
Klik op Outlook Express.
-
Schakel het selectievakje E-mail importeren in.
-
Klik op Volgende.
-
Klik op Voltooien.
-
Klik op Opslaan in Postvak IN als u een kopie van het importoverzicht in uw Postvak IN wilt opslaan.
Als Outlook Express en Outlook op verschillende computers zijn geïnstalleerd
Als u berichten wilt overdragen met de wizard Importeren en exporteren, kopieert u eerst de juiste bestanden vanaf de computer waarop Outlook Express is geïnstalleerd naar de computer waarop Outlook is geïnstalleerd.
Opmerking: Het is niet voldoende als u alleen de gegevens uit Outlook Express naar een gedeelde locatie kopieert. U moet de map kopiëren naar de computer waarop Outlook is geïnstalleerd.
De map Outlook Express kopiëren
-
Ga naar het menu Extra in Outlook Express op de computer waar het Outlook Express-account is ingesteld en klik op Opties.
-
Klik op het tabblad Onderhoud.
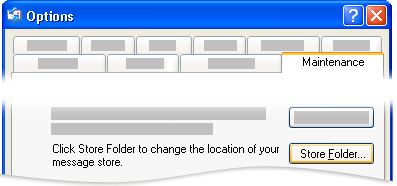
-
Klik op Archiefmap en noteer het volledige pad dat in het veld in het dialoogvenster Archieflocatie wordt weergegeven.
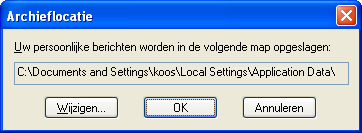
Tip: Noteer deze locatie zodat u deze later in deze procedure kunt gebruiken. Een snelle manier is door de informatie in het veld te selecteren, op Ctrl+C te drukken om deze te kopiëren en vervolgens Microsoft Notitieblok te openen en op Ctrl+V te drukken om de informatie hierin te plakken.
-
Zo nodig kunt u de standaardweergave in Windows Verkenner wijzigen zodat u de verborgen mappen kunt zien. De map Outlook Express bevindt zich in een verborgen map.
-
Blader naar de locatie die u in het dialoogvenster Archieflocatie hebt gevonden.
-
Ga op een van de volgende manieren te werk:
-
Kopieer de volledige map Outlook Express naar een verwijderbaar opslagmedium, bijvoorbeeld een diskette, dvd of draagbaar apparaat voor geheugenopslag, en kopieer de map vervolgens naar de computer waarop Outlook is geïnstalleerd.
Opmerking: Als u de map Outlook Express kopieert naar de computer met Outlook, doet het doel er niet toe omdat de informatie er slechts tijdelijk wordt opgeslagen. Kopieer de map naar een plaats die u makkelijk kunt terugvinden.
-
Kopieer de volledige map Outlook Express naar een netwerklocatie waartoe beide computers toegang hebben. Kopieer vanaf de computer waarop Outlook is geïnstalleerd, de map vanaf de netwerklocatie naar de computer.
-
-
Open Outlook Express op de computer waarop Outlook is geïnstalleerd. Als u wordt gevraagd een e-mailaccount te maken, klikt u op Annuleren.
-
Klik in het menu Extra op Opties.
-
Klik op het tabblad Onderhoud.
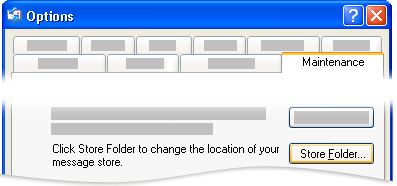
-
Klik op Archiefmap en klik vervolgens op Wijzigen.
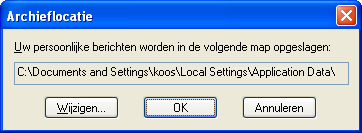
-
Blader naar de locatie waar u de map Outlook Express hebt gekopieerd en klik op de map.
-
Als u het dialoogvenster Map selecteren wilt sluiten, klikt u op OK.
-
Als u het dialoogvenster Archieflocatie wilt sluiten, klikt u op OK.
-
Als u wordt gevraagd de nieuwe berichten te gebruiken of deze te vervangen door berichten uit de oude archieflocatie, klikt u op Ja om naar dat archief over te schakelen.
-
Sluit Outlook Express af en start het opnieuw om het proces te voltooien.
Berichten uit Outlook Express importeren in Outlook
-
Klik op het tabblad Bestand op Openen > Importeren.
-
Klik op Internet-e-mail en -adressen importeren en klik op Volgende.
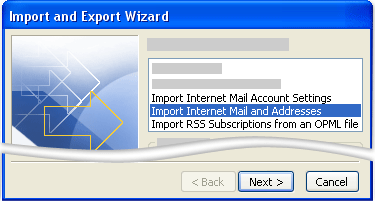
-
Klik op Outlook Express.
-
Schakel het selectievakje E-mail importeren in.
-
Klik op Volgende.
-
Klik op Voltooien.
-
Klik op Opslaan in Postvak IN als u een kopie van het importoverzicht in uw Postvak IN wilt opslaan.
De accountnaam en accountinstellingen vanuit Outlook Express importeren
-
Klik op het tabblad Bestand op Openen > Importeren.
-
Klik op Instellingen van internet-e-mailaccounts importeren en klik op Volgende.
-
Klik op Outlook Express en klik op Volgende.
-
Volg de rest van de instructies in de wizard Importeren en exporteren.










