Mogelijk krijgt u een foutmelding met willekeurige getallen tijdens het downloaden van Office-apps in Google Play store. Het team van Google Play is op de hoogte van dit probleem en werkt eraan de problemen te verhelpen. In de tussentijd kunt u hieronder meer informatie en voorgestelde tijdelijke oplossingen vinden.
Wat zijn Google Play Store-fouten?
Google Play Store-fouten bevatten meestal willekeurige getallen en worden gegenereerd tijdens het downloaden van apps in Google Play Store. Deze fouten kunnen te wijten zijn aan Google Play Store-updates, Google-cacheproblemen, problemen met de opgeslagen gegevens van Google Play Store en problemen met het Google-account.
Hier volgen enkele van de meest voorkomende Google Play Store-fouten:
-
Google Play Store-foutcode 18
-
Google Play Store-foutcode 20
-
Google Play Store-foutcode 103
-
Google Play Store-foutcode 194
-
Google Play Store-foutcode 492
-
Google Play Store-foutcode 495
-
Google Play Store-foutcode 505
-
Google Play Store-foutcode 506
-
Google Play Store-foutcode 509
-
Google Play Store-foutcode 905
Google Play Store-fouten oplossen
Probeer de volgende tijdelijke oplossingen om de Google Play Store fouten op te lossen.
De cache van Google Play Store wissen
-
Open het menu Instellingen op uw apparaat.
-
Ga naar Apps of Toepassingsbeheer. (Deze optie kan verschillen, afhankelijk van uw apparaat.)
-
Schuif naar Alles en schuif omlaag naar Google Play Store-app.
-
Open de app-details en tik op de knop Nu stoppen.
-
Tik op de knop Cache wissen.
-
Herhaal de bovenstaande stappen, maar vervang Google Play Store in stap 3 door Google Play-services.
-
Probeer de app nogmaals te downloaden.
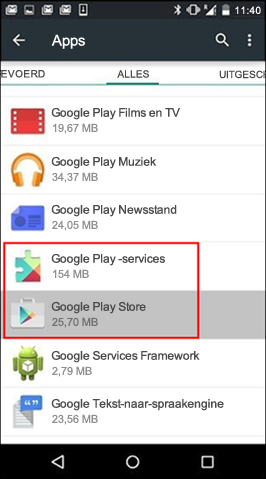
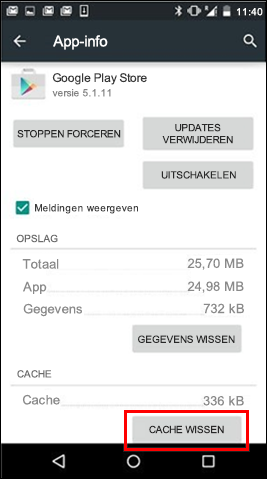
De gegevens van Google Play Store wissen
Als het wissen van de cache van de Google Play Store en Google Play-services het probleem niet oplost, kunt u proberen de gegevens van de Google Play Store te wissen:
-
Open het menu Instellingen op uw apparaat.
-
Ga naar Apps of Toepassingsbeheer. (Deze optie kan verschillen, afhankelijk van uw apparaat.)
-
Schuif naar Alles en schuif omlaag naar Google Play Store-app.
-
Open de app-details en tik op de knop Nu stoppen.
-
Tik op de knop Gegevens wissen.
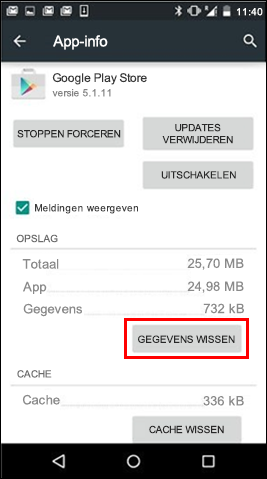
Als de cache en de gegevens zijn gewist, zou de Google Play Store-fout opgelost moeten zijn. Als dat niet zo is, gaat u verder met de volgende stap.
Uw Google-account verwijderen en opnieuw toevoegen
Als het wissen van de cache en de gegevens het probleem niet oplost, verwijdert u uw Google-account. Start het apparaat vervolgens opnieuw op en voeg uw Google-account weer toe.
-
Open het menu Instellingen op uw apparaat.
-
Tik onder Accounts op de naam van het account dat u wilt verwijderen. Als u een Google-account gebruikt, tikt u op Google en vervolgens op het account.
-
Tik op het Menu-pictogram in de rechterbovenhoek van het scherm.
-
Tik op Account verwijderen
-
Start het apparaat opnieuw op en voeg uw account weer toe. Probeer de app te downloaden.
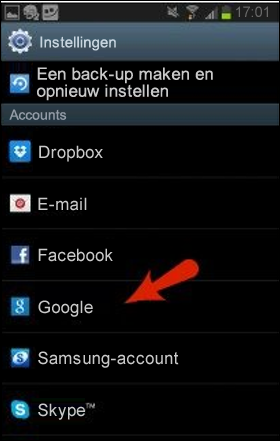
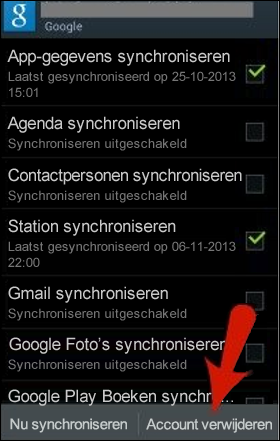
Aanvullende Help
Als na het volgen van deze stappen de fout niet is opgelost, raadpleegt u de volgende hulpbronnen:










