|
Belangrijk Access Services 2010 en Access Services 2013 worden verwijderd uit de volgende release van SharePoint. U wordt aangeraden geen nieuwe web-apps te maken en uw bestaande apps te migreren naar een ander platform, zoals Microsoft Power-apps. U kunt Access-gegevens delen met Dataverse. Dit is een clouddatabase waarop u Power Platform-apps, automatiseringswerkstromen, virtuele agents en meer kunt ontwikkelen voor web, telefoon of tablet. Raadpleeg Aan de slag: Access-gegevens migreren naar Dataverse voor meer informatie. |
U kunt aangepaste actieknoppen toevoegen aan de actiebalk in Access-web-apps om verschillende taken uit te voeren. Zo kunt u een aangepaste actieknop maken om bepaalde besturingselementen te verbergen of op te nemen in een weergave, of om een macro te starten. U kunt alleen aangepaste actieknoppen toevoegen aan de actiebalk als u beschikt over machtigingen voor het aanpassen van het ontwerp van een Access-web-app. U kunt de volgende procedures gebruiken of een video bekijken.
Zie Een Access-app maken voor meer informatie over het maken van Access-web-apps.
Dit artikel is niet van toepassing op Access-bureaubladdatabases. Zie Een Access-formulier maken voor informatie over formulieren en navigatie in bureaubladdatabases.
Een aangepaste actieknop toevoegen
-
Open de app in Access.
-
Klik in de tabelselector in het linkerdeelvenster op de naam van het tabelbijschrift en klik vervolgens in de weergaveselectie boven aan het venster op de weergave waaraan u de actie wilt toevoegen.
-
Klik in het midden van het voorbeeldvenster met de weergave op de knop Bewerken om de weergave te openen in de ontwerpmodus, zodat u de inhoud van de weergave kunt wijzigen.
-
Klik aan de rechterkant van de actiebalk op het pictogram Aangepaste actie toevoegen.
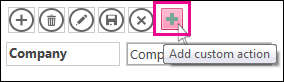
-
Klik op de nieuwe aangepaste actieknop en klik vervolgens op de knop voor het eigenschappenvenster Gegevens.
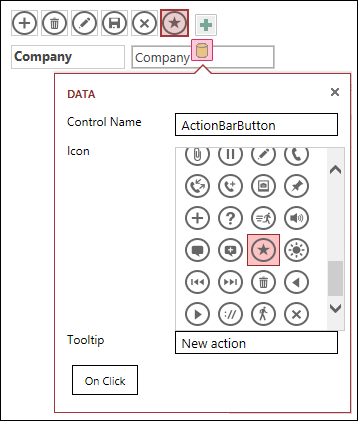
-
Voeg de volgende eigenschappen toe:
-
Besturingselementnaam: typ een naam voor de nieuwe aangepaste actie.
-
Knopinfo: hier kunt u een korte beschrijving van de actie invoeren. Hierdoor is het duidelijker voor gebruikers van de Access-app waarvoor de aangepaste actieknop is bedoeld.
-
Pictogram: Klik op de pijl-omhoog of pijl-omlaag en selecteer een pictogram in de galerie of laat het standaardpictogram access geselecteerd. Als u dubbele pictogrammen wilt voorkomen, moet u ervoor zorgen dat u een pictogram selecteert dat nog niet op de actiebalk staat.
-
-
Klik op de knop Bij klikken en voeg een macroactie toe. Hier definieert u de acties die u in Access wilt uitvoeren wanneer gebruikers op deze aangepaste actieknop klikken in hun browser. Zie Een weergave in een Access-app aanpassen met een gebruikersinterfacemacro voor meer informatie over het maken van macroacties.
-
Klik met de rechtermuisknop op het macrotabblad en klik op Opslaan > Sluiten om de macrowijzigingen voor de aangepaste actie op te slaan.
Opmerking: Als er een bericht wordt weergegeven dat aangeeft dat het maximum aantal acties voor de weergave is bereikt, moet u bestaande aangepaste acties verwijderen voordat u nieuwe acties kunt toevoegen. U kunt in totaal 12 actieknoppen, met inbegrip van de ingebouwde actieknoppen, opnemen in een weergave in een Access-app.
-
Klik op Opslaan op de werkbalk Snelle toegang om uw weergavewijzigingen op te slaan.
Een aangepaste actieknop op de actiebalk verplaatsen
-
Klik op de knop, houd de muisknop ingedrukt en sleep de knop naar de nieuwe positie op de actiebalk.
Een aangepaste actieknop bewerken
-
Open de app in Access.
-
Klik in de tabelselector in het linkerdeelvenster op de naam van het tabelbijschrift en klik vervolgens in de weergaveselectie boven aan het venster op de weergave die u wilt bewerken.
-
Klik in het midden van het voorbeeldvenster met de weergave op de knop Bewerken om de weergave te openen in de ontwerpmodus, zodat u de inhoud van de weergave kunt wijzigen.
-
Klik op de knop van de aangepaste actie die u wilt wijzigen.
-
Klik op de eigenschap Gegevens en breng de gewenste wijzigingen aan.
-
Klik op Opslaan op de werkbalk Snelle toegang om uw weergavewijzigingen op te slaan.
Een aangepaste actieknop verwijderen
-
Open de app in Access.
-
Klik in de tabelselector in het linkerdeelvenster op de naam van het tabelbijschrift en klik vervolgens in de weergaveselectie boven aan het venster op de weergave die u wilt bewerken.
-
Klik in het midden van het voorbeeldvenster met de weergave op de knop Bewerken om de weergave te openen in de ontwerpmodus, zodat u de inhoud van de weergave kunt wijzigen.
-
Selecteer de aangepaste actieknop en druk op Delete op het toetsenbord.
-
Klik op Opslaan op de werkbalk Snelle toegang om uw weergavewijzigingen op te slaan.
Opmerking: U kunt tegelijkertijd meerdere aangepaste acties verwijderen door de Ctrl-toets ingedrukt te houden terwijl u op verschillende aangepaste actieknoppen klikt en vervolgens op Delete op het toetsenbord te drukken. Wanneer u een aangepaste actie verwijdert, verdwijnt de knop uit de actiebalk en wordt de bijbehorende macrologica uit de weergave verwijderd.
Een verwijderde aangepaste actie terughalen
-
Klik op de knop Ongedaan maken

Voorbeeldvideo
In deze video ziet u hoe u twee aangepaste actieknoppen toevoegt aan de actiebalk voor een gegevensbladweergave. Met de ene knop past u een filter toe op het gegevensblad en met de andere wist u alle filters.











