U kunt deze stappen volgen om uw methoden voor verificatie in twee factoren en wachtwoord opnieuw instellen toe te voegen. Nadat u dit de eerste keer hebt ingesteld, kunt u terugkeren naar de pagina Beveiligingsgegevens om uw beveiligingsgegevens toe te voegen, bij te werken of te verwijderen.
Als u wordt gevraagd dit in te stellen direct nadat u zich hebt aanmelden bij uw werk- of schoolaccount, bekijkt u de gedetailleerde stappen in het artikel Uw beveiligingsgegevens instellen in het promptartikel voor de aanmeldingspagina.
Als wat u op het scherm ziet, niet overeenkomen met wat in dit artikel wordt beschreven, betekent dit dat de beheerder deze ervaring nog niet heeft ingeschakeld. Totdat deze ervaring is ingeschakeld, moet u de instructies en informatie volgen in de sectie Mijn account instellen voor verificatie in twee stappen.
: Als u geen telefoonoptie ziet, is het mogelijk dat u in uw organisatie deze optie niet kunt gebruiken voor verificatie. In dit geval moet u een andere methode kiezen of contact opnemen met de helpdesk van uw organisatie voor meer hulp.
Sms-berichten instellen vanaf de pagina Beveiligingsgegevens
Afhankelijk van de instellingen van uw organisatie, kunt u mogelijk tekstberichten gebruiken als een van uw beveiligingsgegevensmethoden. De optie voor sms-berichten maakt deel uit van de telefoonoptie, dus u stelt alles in op dezelfde manier als voor uw telefoonnummer, maar in plaats van dat Microsoft u belt, kiest u ervoor om een sms-bericht te gebruiken.
: Als u een telefoongesprek wilt ontvangen in plaats van een sms-bericht, volgt u de stappen in het artikel Beveiligingsgegevens instellen om telefoongesprekken te gebruiken.
Sms-berichten instellen
-
Meld u aan bij uw werk- of schoolaccount en ga naar de pagina Mijn account.
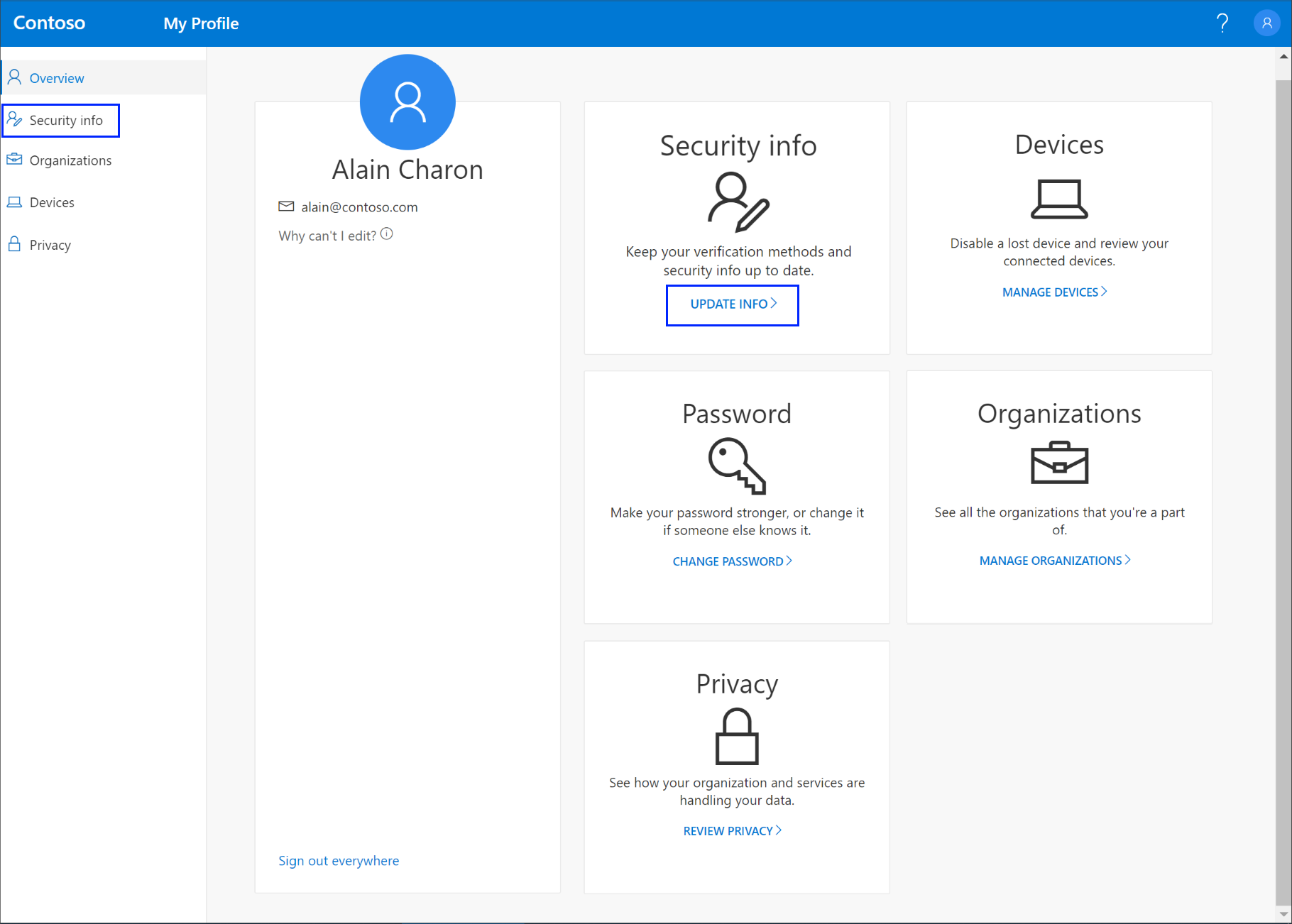
-
Selecteer Beveiligingsgegevens in het linkernavigatiedeelvenster of in de koppeling in het beveiligingsgegevensblok en selecteer vervolgens Methode toevoegen op de pagina Beveiligingsgegevens.
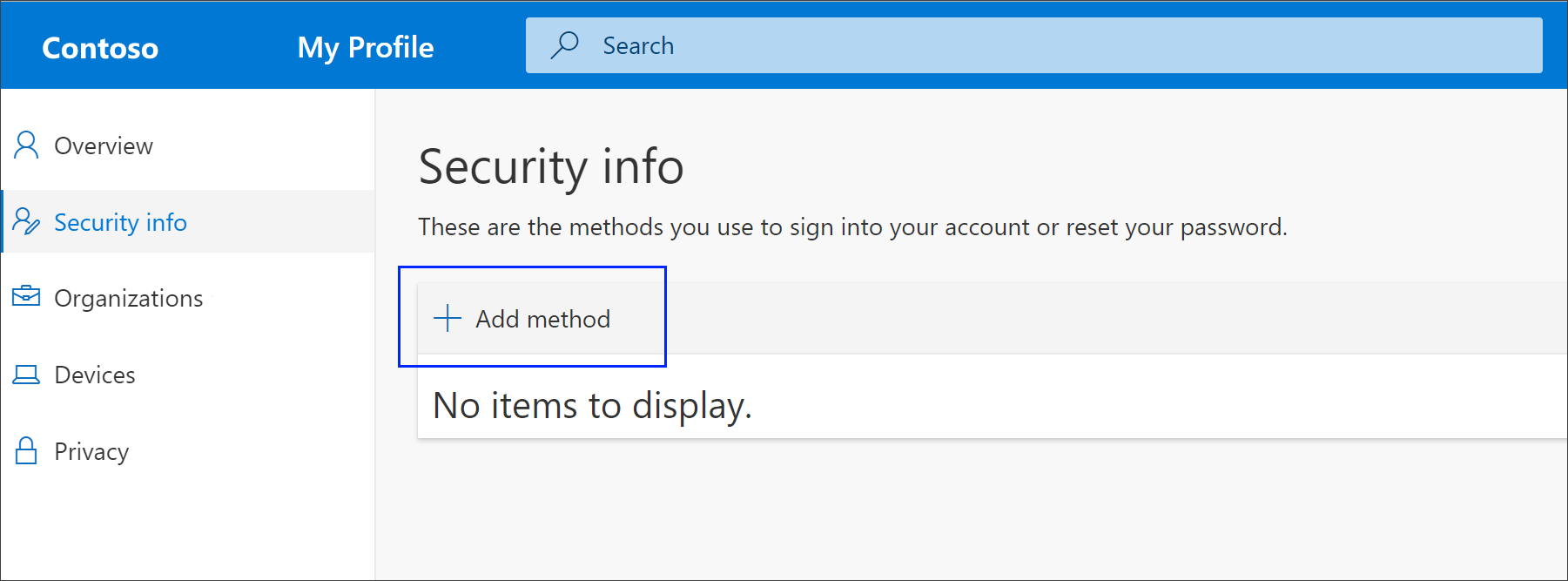
-
Selecteer op de pagina Een methode toevoegen Telefoon in de lijst en selecteer vervolgens Toevoegen.
-
Typ op Telefoon pagina het telefoonnummer voor uw mobiele apparaat, kies Tekst mij een codeen selecteer Volgende.
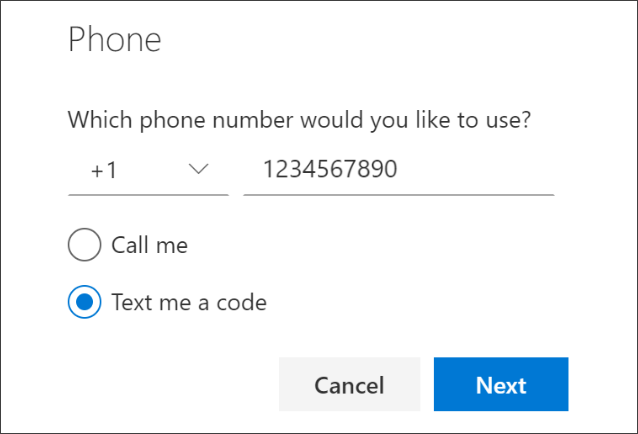
-
Typ de code die naar u is verzonden via een sms-bericht naar uw mobiele apparaat en selecteer volgende. De pagina wordt gewijzigd om uw succes weer te geven.
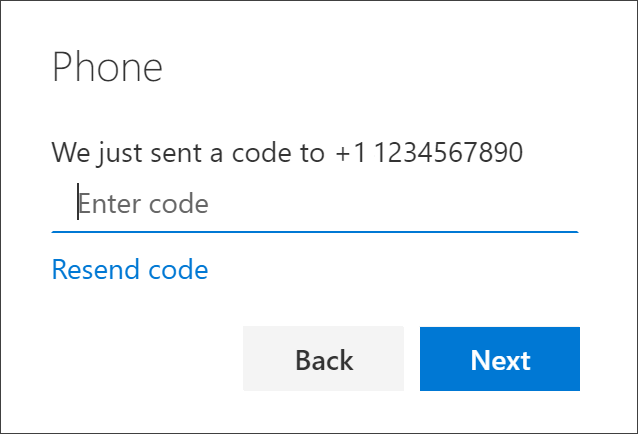
Uw beveiligingsgegevens worden bijgewerkt en u kunt tekstberichten gebruiken om uw identiteit te verifiëren bij het gebruik van verificatie in twee stappen of het opnieuw instellen van wachtwoorden. Als u van tekstberichten de standaardmethode wilt maken, gaat u naar de sectie Uw standaardmethode voor beveiligingsgegevens wijzigen in dit artikel.
Sms-berichten verwijderen uit uw beveiligingsgegevensmethoden
Als u geen sms-berichten meer wilt gebruiken als beveiligingsgegevensmethode, kunt u deze verwijderen van de pagina Beveiligingsgegevens.
: Als u per ongeluk tekstberichten verwijdert, kunt u deze niet ongedaan maken. U moet de methode opnieuw toevoegen, volgens de stappen in de sectie Tekstberichten instellen van dit artikel.
Tekstberichten verwijderen
-
Selecteer op de pagina Beveiligingsgegevens de optie Verwijderen naast de Telefoon optie.
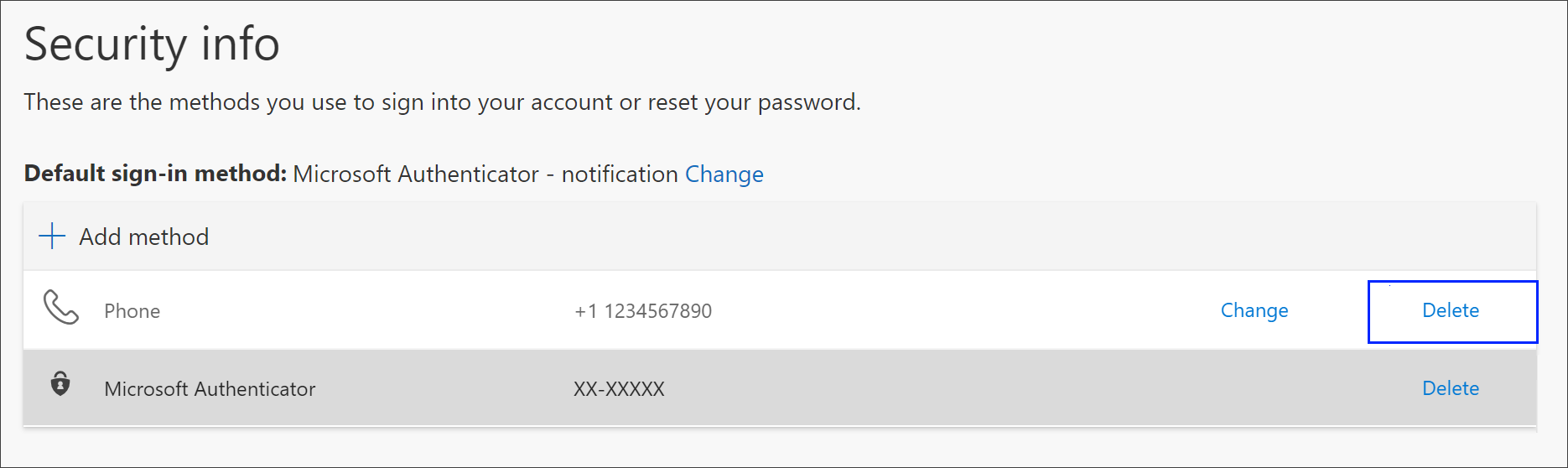
-
Selecteer Ja in het bevestigingsvak om het Telefoon verwijderen. Nadat uw telefoonnummer is verwijderd, wordt het verwijderd uit uw beveiligingsgegevens en verdwijnt het van de pagina Beveiligingsgegevens. Als Telefoon de standaardmethode is, wordt de standaardmethode gewijzigd in een andere beschikbare methode.
De standaardmethode voor beveiligingsgegevens wijzigen
Als u wilt dat tekstberichten de standaardmethode zijn die wordt gebruikt wanneer u zich bij uw werk- of schoolaccount aan melden met behulp van verificatie in twee factoren of voor aanvragen voor het opnieuw instellen van wachtwoorden, kunt u deze instellen op de pagina Beveiligingsgegevens.
De standaardmethode voor beveiligingsgegevens wijzigen
-
Selecteer op de pagina Beveiligingsgegevens de optie Wijzigen naast de standaardgegevens van de aanmeldingsmethode.
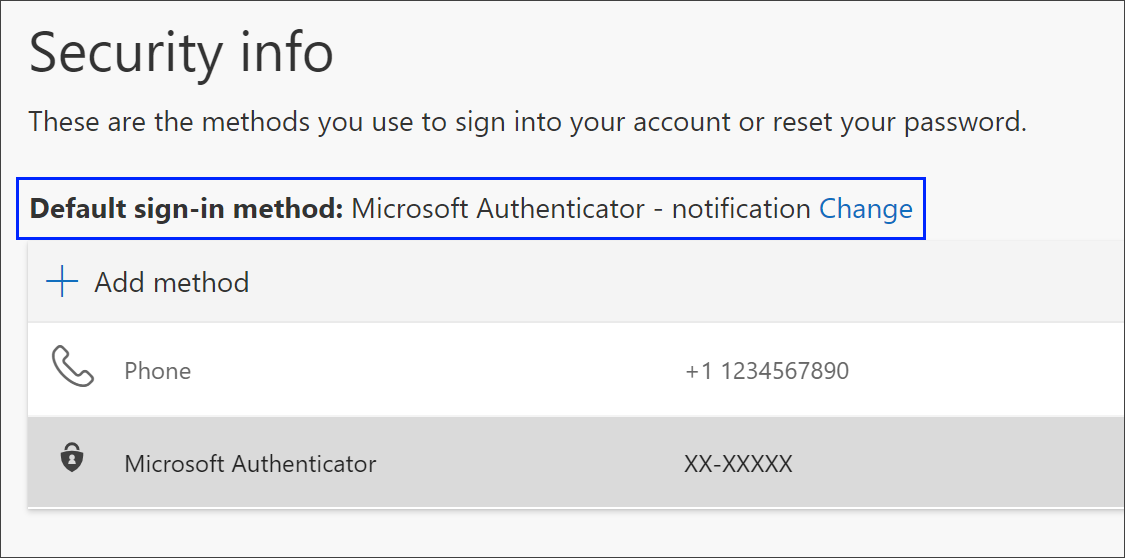
-
Selecteer Telefoon - tekst (your_phone_number) in de vervolgkeuzelijst met beschikbare methoden en selecteer vervolgens Bevestigen. De standaardmethode die wordt gebruikt voor aanmeldingswijzigingen inTelefoon - tekst (your_phone_number) .
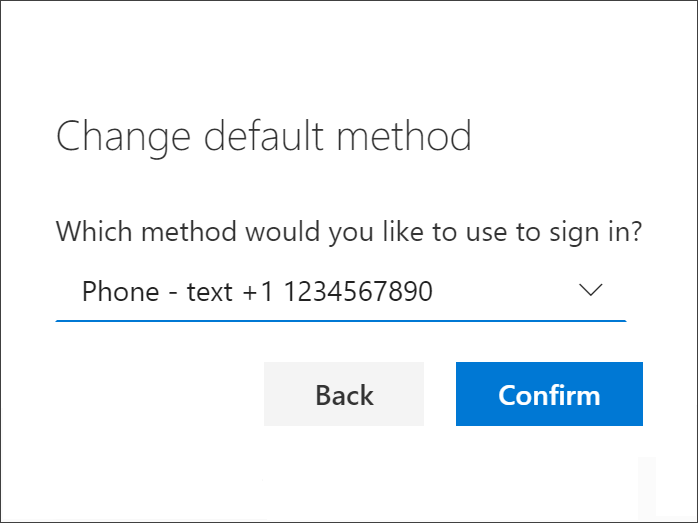
Volgende stappen
-
Stel uw wachtwoord opnieuw in als u het kwijt bent of bent vergeten, vanuit de portal Wachtwoord opnieuw instellen of volg de stappen in het artikel Uw werk- of schoolwachtwoord opnieuw instellen.
-
Krijg tips voor het oplossen van problemen met aanmelden in het artikel Kan niet aanmelden bij uw Microsoft-account.










