Støtte for Windows 10 avsluttes oktober 2025
Etter 14. oktober 2025 vil ikke Microsoft lenger tilby gratis programvareoppdateringer fra Windows Update, teknisk assistanse eller sikkerhetsoppdateringer for Windows 10. PC-en vil fortsatt fungere, men vi anbefaler at du flytter til Windows 11.
Hvis du har flere skjermer koblet til PC-en, eller hvis skjermkonfigurasjonen endres, kan det hende at enkelte skrivebordsapper ser uklare ut. Windows 10 (versjon 1803 eller nyere) kan prøve å korrigere dette automatisk, slik at apper ikke ser uklare ut. Windows kan kanskje ikke fikse alle apper, så enkelte apper vil fortsatt være uskarpe på skjermer med høy oppløsning.
Her er noen eksempler på hvor du kan oppleve dette:
-
Du åpner en app på en skjerm med høy oppløsning og flytter deretter appen til en annen skjerm som har en annen oppløsning.
-
Du forankrer den bærbare datamaskinen eller nettbrettet til en skjerm som har en annen oppløsning, og deretter speiler du i modusen Bare ekstra skjerm.
-
Du kobler til en annen PC eksternt, og skjermen for PC-en du kobler til, har en annen oppløsning enn den du kobler til fra.
Obs!:
-
Du må ha Windows 10 (versjon 1803) installert for å kunne bruke innstillingen for å korrigere uklare apper automatisk. Du finner ut hvilken versjon du har, ved å se Hvilket Windows-operativsystem kjører jeg?
-
Hvis du har Windows 10 (versjon 1903) installert, er innstillingen for å korrigere uklare apper aktivert som standard. Du kan imidlertid deaktivere den når som helst. Varselet om å korrigere uklare apper avhenger av appen og kan fortsatt vises.
Korrigere uklare apper
Hvis apper ser uklare ut, eller hvis et varsel om uklare apper vises på hovedskjermen, følger du denne fremgangsmåten:
-
Gjør ett av følgende, avhengig av om du får spørsmål om du vil fikse uklare apper.
-
Hvis spørsmålet vises, velger du Ja, åpne innstillinger og deretter Bruk.
-
Hvis spørsmålet ikke vises, skriver du inn avanserte innstillinger for skalering i søkeboksen på oppgavelinjen og velger Korriger apper som er uklare.
-
-
Aktiver La Windows prøve å løse apper i Fix scaling for apps, slik at de ikke er uskarpe.
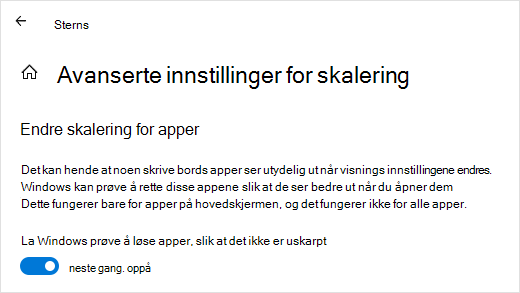
Lukk en skrivebordsapp som er uklar på hovedskjermen, for å se om Windows kan løse problemet. Deretter åpner du den på nytt.
Hvis en app fortsatt vises uklart, kan du prøve å bruke en annen høy-DPI-kompatibilitetsinnstilling for appen i stedet for La Windows prøve å løse apper, slik at de ikke er uskarpe innstillingene . Hvis du vil ha mer informasjon om hvordan du gjør dette, kan du se Gjøre eldre programmer kompatible med denne versjonen av Windows.
Uansett om du har hatt uklare apper eller sett et varsel om uklare apper, kan du aktivere eller deaktivere denne funksjonen når som helst.
-
Skriv inn avanserte skaleringsinnstillinger i søkeboksen på oppgavelinjen, og velg Løs apper som er uskarpe.
-
Aktiver eller deaktiver La Windows prøve å løse apper i Fix scaling for apps, slik at de ikke er uskarpe.
Selv om varselet om å korrigere uklare apper automatisk kan være nyttig, vil du kanskje av og til at varselet ikke skal vises. Her er to måter å deaktivere varslingen på:
-
Velg Start-knappen , velg deretter Innstillinger > System > Varsler & handlinger, og slå deretter av Visningsinnstillinger.
-
Velg handlingssenter , og velg deretter Fokusassistent. Med denne Windows 10-funksjonen kan du administrere når varsler vises. Hvis du vil ha mer informasjon, kan du se Gjøre det enklere å fokusere på oppgaver.











