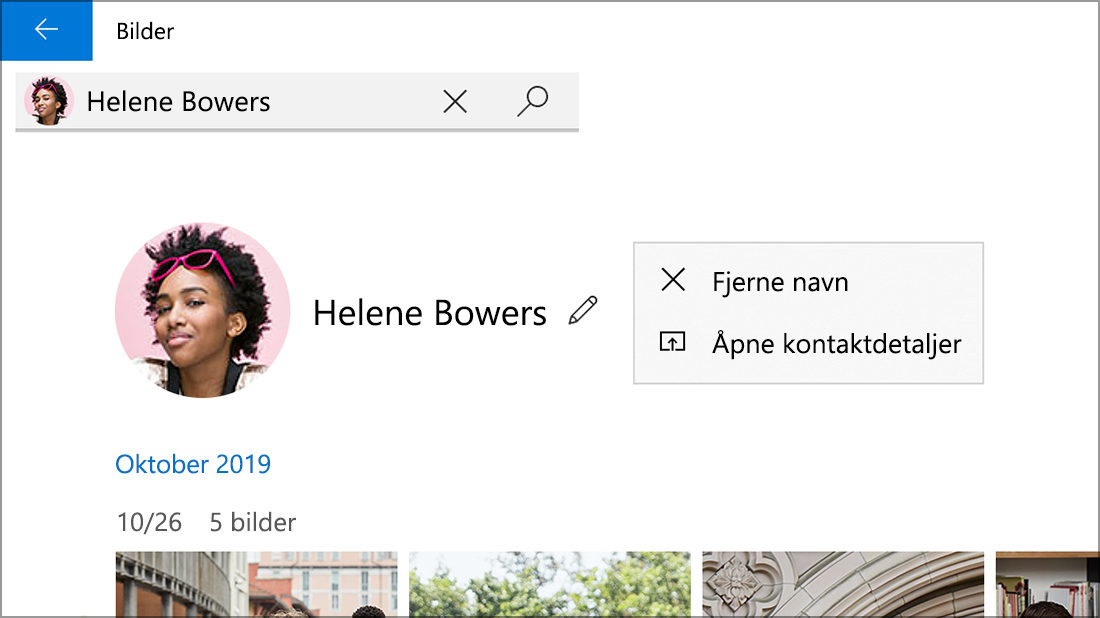Microsoft lanserte en ny versjon av Bilder-appen for Windows 11 i oktober 2022. Denne artikkelen er knyttet til den tidligere eldre versjonen av Bilder-appen på Windows 10 og noen versjoner Windows 11, som beskriver gruppebildene etter ansikter-funksjonen. Fanen Folk og muligheten til å gruppere bilder og videoer etter lignende ansikter (når du er slått på) er ikke tilgjengelig i den nye Bilder-appen.
Slik finner du ut hvilken versjon av Bilder-appen du kjører:
-
Skriv inn bilder i søkeboksen på oppgavelinjen, og velg deretter Bilder-appen fra resultatene.
-
Velg Innstillinger , og velg Om bilder under Om.
-
Bilder: sier Oppdatert i Om-delen av Innstillinger. Du kjører den nye versjonen av Bilder-appen. Denne versjonen inneholder funksjoner som iCloud-integrering i venstre navigasjonsfelt.
-
Bilder eldre: sier ikke Oppdatert i Om-delen av Innstillinger. Du kjører den forrige eller eldre versjonen av Bilder-appen. Den eldre versjonen inneholder funksjoner som Videoredigering, Folk-fanen og Album. Mer informasjon om Bilder-arven.
Hvis PC-en kjører den nye versjonen av Bilder og du vil gå tilbake til den eldre versjonen av Bilder, åpner du Bilder-appen , velger Innstillinger, og under Om-delen velger du Hent bilder eldre.
Når du er slått på, bruker tidligere versjoner av Bilder-appen ansiktsgrupperingsteknologier for å hjelpe deg med raskt og enkelt å organisere bilder og videoer av venner og familie. Ansiktsgruppering skiller ansikter fra andre objekter i et bilde og grupperer lignende ansikter på tvers av flere bilder eller videoer basert på informasjon du oppgir til appen om personer i samlingen.
Hvis du vil ha mer informasjon om dataene som samles inn og lagres når du bruker tidligere eldre versjoner av Bilder-appen, kan du se «Bilder eldre» i «Bilder»-delen i personvernerklæringen.
Administrer Folk-funksjonen
Når du starter den forrige versjonen av Bilder-appen, kan det hende du ser en velkomstskjerm som spør om du vil bruke ansiktsgrupperingsfunksjonen i Folk-fanen. Du kan velge om du vil at ansiktsgrupperingsfunksjonen skal være slått på eller av ved hjelp av velkomstskjermen. Du kan også bruke innstillingene for Bilder eldre-appen til å aktivere eller deaktivere den når som helst.
Når du starter Bilder-appen, kan du bli spurt om du vil bruke ansiktsgrupperingsfunksjonen.
Obs!: Ansiktsgruppering er tilgjengelig på følgende:
-
Windows 10 (2019.19061.17310.0, versjonen av Bilder-appen for juli 2019 eller nyere).
-
Windows 11 (noen versjoner av Windows 11 hvis du kjører Bilder eldre-appen).
-
Skriv inn bilder i søkeboksen på oppgavelinjen, og velg deretter Bilder-appen fra resultatene.
-
Velg Personer-fanen.
-
Hvis du ser en velkomstskjerm som ber om tillatelse til å aktivere Personer-innstillingen i Bilder-appen, gjør du ett av følgende:
-
Velg Ja for å la Personer-innstillingen være aktivert og bevare tidligere fastslåtte ansiktsgrupper.
-
Velg Nei takk for å slette eventuelle tidligere fastslåtte ansiktsgrupper. Når du blir spurt om du er sikker på at du vil slå av denne innstillingen, velger du Ja.
-
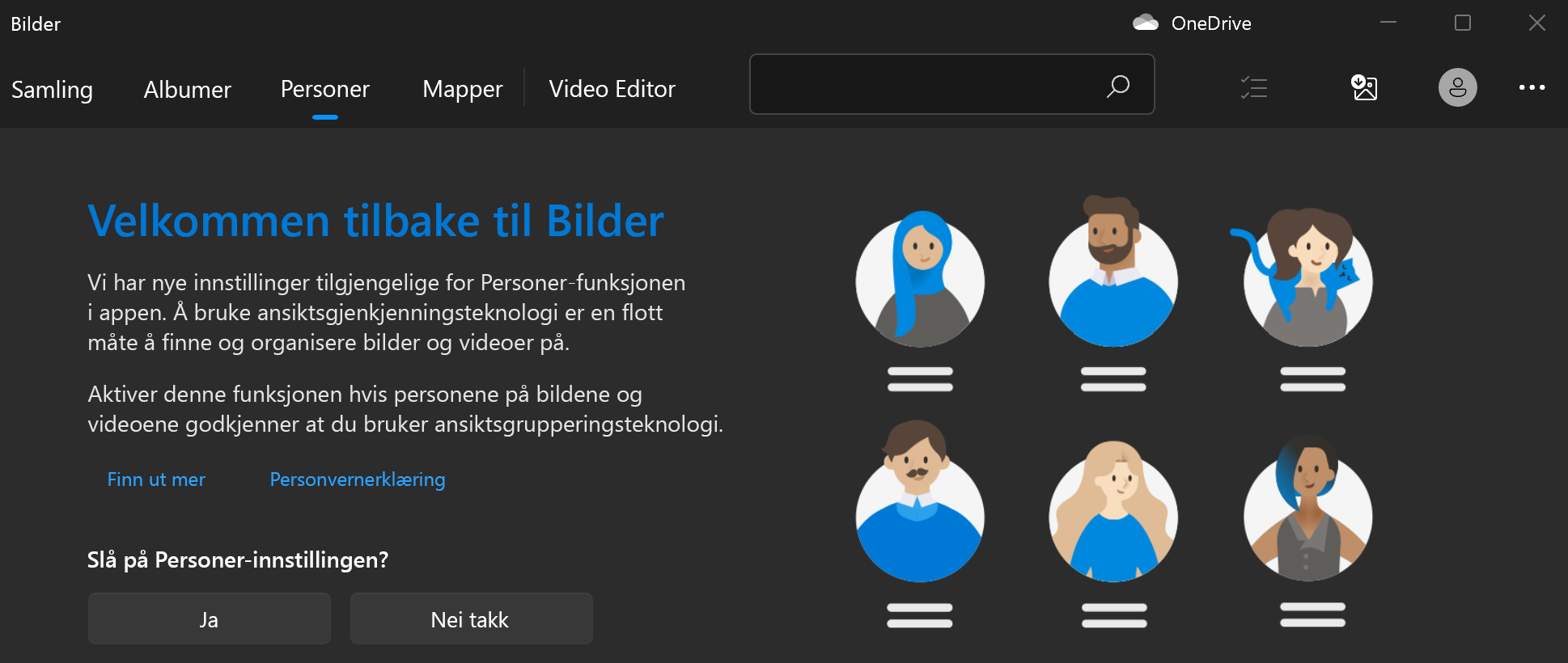
Når du vil aktivere eller deaktivere ansiktsgruppering, kan du bruke Innstillinger.
Aktivere funksjonen for ansiktsgruppering
-
Skriv inn bilder i søkeboksen på oppgavelinjen, og velg deretter Bilder-appen fra resultatene.
-
Velg Personer-fanen.
-
Velg Se flere > Innstillinger øverst til høyre i Bilder-appen.
-
Under Visning og redigering-delen slår du Personer fra Av til På.

Slå av ansiktsgruppering
Hvis du slår av Personer-innstillingen, fjernes alle eventuelle eksisterende ansiktsgrupper som genereres av prosessen for ansiktsgruppering. Ingen bilder eller videoer blir fjernet fra enheten hvis denne innstillingen blir endret.
-
Skriv inn bilder i søkeboksen på oppgavelinjen, og velg deretter Bilder-appen fra resultatene.
-
Velg Personer-fanen.
-
Velg Se flere > Innstillinger øverst til høyre i Bilder-appen.
-
Under Visning og redigering-delen kan du slå Personer-innstillingen Av og deretter bekrefte at du vil slå av innstillingen ved å velge Godta.
Obs!: Hvis du bestemmer deg for å slå på denne innstillingen senere, vil samlingen bli skannet på nytt, og data for ansiktsgruppering blir generert på nytt.
Bruke ansiktsgruppering
Når du aktiverer innstillingen for ansiktsgruppering, fylles Personer-fanen med ansiktsgrupperinger. Når du legger til bilder og videoer i Bilder-samlingen, kan Personer-fanen se omtrent slik ut: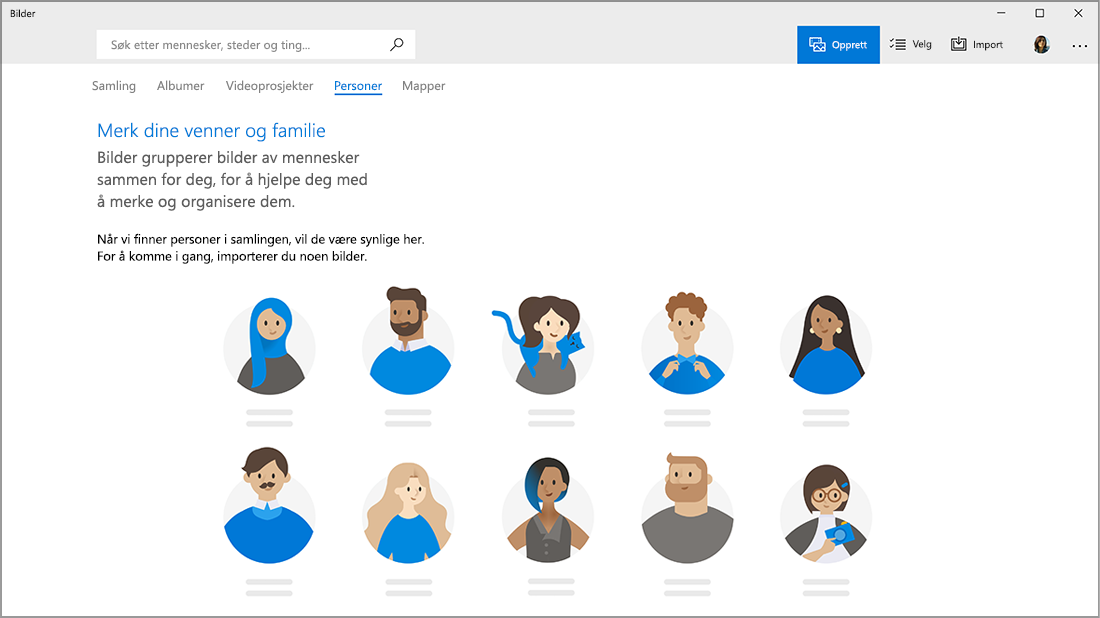
Etter hvert som flere bilder og videoer blir lagt til, vil ansiktsgrupper begynne å vises på Personer-fanen. 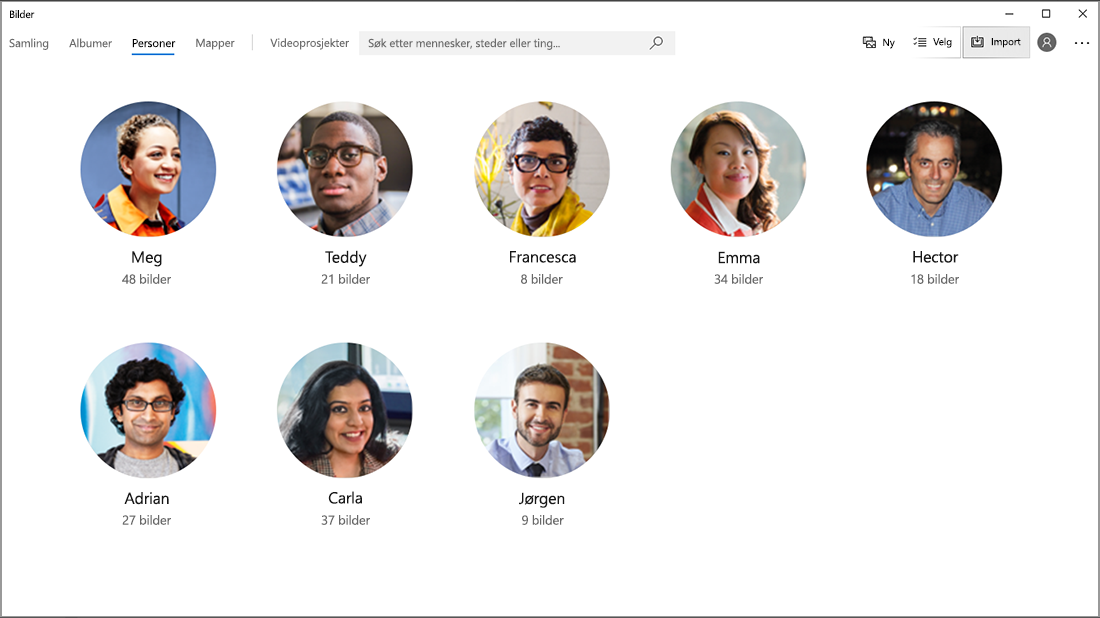
Grupperingene kan kobles med kontakter fra Personer-appen i Windows.
-
Velg Start merking hvis du ser den. Hvis du ikke ser det, har bildene sannsynligvis allerede blitt gruppert og merket, og du kan hoppe over dette trinnet.
-
Velg Legg til navn under en gruppering, og velg en kontakt. Hvis det ikke finnes noen kontakt for denne personen ennå, kan du alltid legge til en.
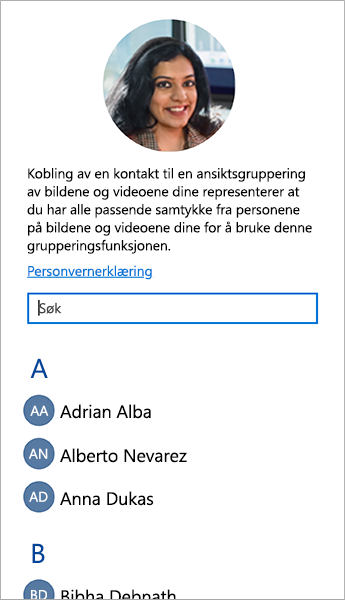
Når du har koblet kontaktene dine, kan du enkelt finne venner og familie ved hjelp av søkeboksen basert på navnene, kontaktinformasjonen eller andre koder du har valgt for disse grupperingene. 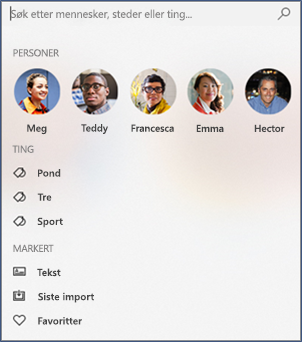
-
Velg ansiktsgruppen du vil koble fra. En side åpnes og viser kontaktens profilbilde og bilder av kontakten.
-
Velg blyantikonet ved siden av kontaktens navn, og velg deretter Fjern navn for å koble kontakten fra ansiktsgrupperingen.
Obs!: Du kan velge Åpne kontaktdetaljer for å se kontaktoppføringen fra Personer-appen i Windows.