Skal du konfigurere øyekontroll for første gang? Se Komme i gang med øyekontroll i Windows for å få hjelp med dette. Og hvis du har problemer, kan du se feilsøkingsveiledningen for øyekontroll for ekstra støtte.
Generell informasjon
Aktivere øyekontroll
Gå til Innstillinger > Tilgjengelighet > Samhandling > øyekontroll, og slå på øyekontrollbryteren .
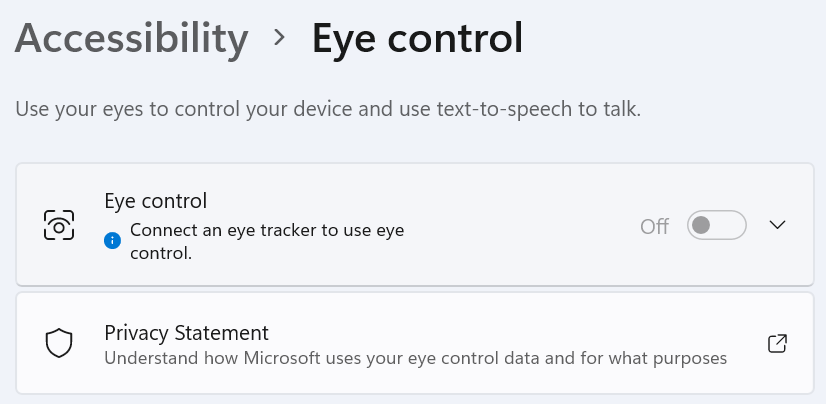
Når du aktiverer øyekontroll, vises startfeltet på skjermen.
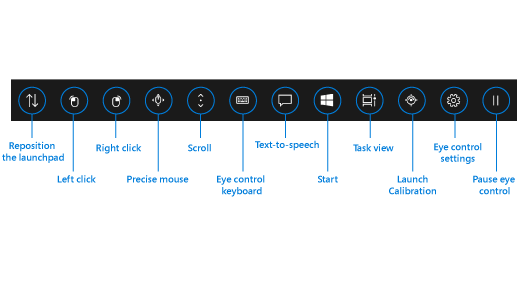
Bruke startfeltet
Du velger en knapp på startflaten ved å holde blikket på den til den aktiveres. Du holder blikket ved å fokusere på en del av skjermen og holde blikket der i en bestemt tidsperiode. Tidsperioden kalles holdetid.
Med startflateknappene kan du:
-
flytte startfeltet øverst eller nederst på skjermen
-
kontrollere musepekeren, deriblant knappene for å velge venstre og høyre museknapp
-
kontrollere rullehjulet på musen for å flytte gjennom en nettside eller app
-
skrive inn med øyekontrolltastaturet
-
bruke tekst-til-tale for øyekontroll til å skrive inn ord på skjermen og få dem lest høyt
-
få rask tilgang til Start, oppgavevisning, kalibrering av øyesporingsenhet og øyekontrollinnstillinger
-
midlertidig stanse øyekontroll hvis du gjør noe som å se på en film, og ikke vil at øyebevegelsene skal velge knapper ved et uhell på startfeltet
Styre musen
Du styrer musen nøyaktig ved å holde blikket på Nøyaktig mus-knappen for øyekontroll i startfeltet. Rett blikket mot posisjonen på skjermen der du vil at markøren skal plasseres.
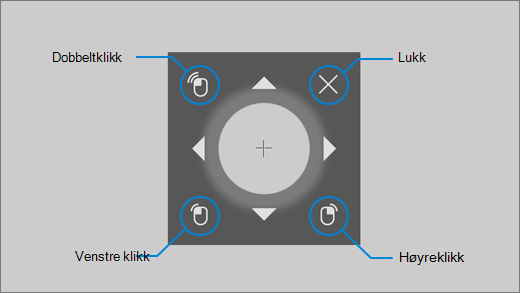
Med øyekontrollmusen kan du finjustere plasseringen av musemarkøren og deretter høyreklikke, venstreklikke eller dobbeltklikke på musen.
Du kan også kontrollere musen mer direkte ved å plassere den på venstreklikk - eller høyreklikkknappene på startfeltet og deretter plassere øynene på skjermen der du vil at musehandlingen skal forekomme.
Hvis du vil avbryte en musesamhandling når du har valgt den, kan du se utenfor skjermen for å gå tilbake til startfeltet.
Bla gjennom nettsider og apper
Hvis du vil bla gjennom nettsider og apper, holder du blikket på knappen Bla på startfeltet. Rett blikket mot posisjonen på skjermen der du vil at markøren skal plasseres. Du kan deretter holde blikket på knappene opp, ned, venstre og høyre for å bla i den retningen. Jo lenger du holder blikket på noen av disse knappene, jo raskere blar du.
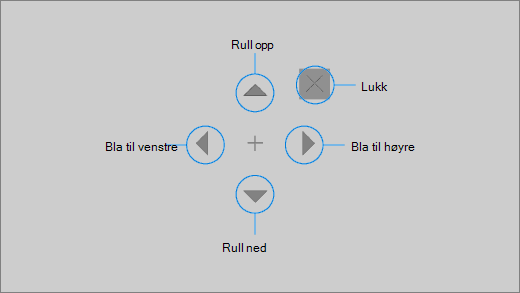
Hvis du vil avbryte en rullesamhandling når du har valgt den, kan du se utenfor skjermen for å gå tilbake til startfeltet.
Skrive med øyekontrolltastaturet
Du åpner og skriver på tastaturet ved å først flytte markøren til et tekstfelt som kan redigeres, holde blikket på tastaturknappen på startfeltet og deretter holde blikket på tegnene du vil skrive inn.
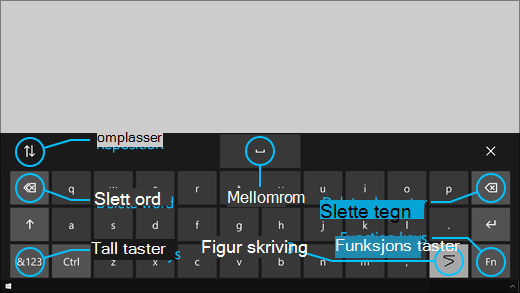
Øyekontrolltastaturet har knapper du kan bruke til å flytte tastaturet og slette ord og tegn. Det har også en tast for å veksle mellom å skrive og en mellomromstast.
Når du holder blikket på hver bokstav, vises tekstforslag øverst på tastaturet. Hold blikket på et ord for å velge det.
Du skriver inn tall og symboler ved å velge &123-tasten. Hvis du vil bruke andre taster, velger du Fn-tasten.
Obs!: Øyekontroll støtter bare amerikansk engelsk tastaturoppsett.
Bruke sammenhengende skriving
Skriv inn ord raskere med sammenhengende skriving. Figurskriving lar deg danne ord ved å bo på den første og siste bokstaven i et ord, glancing på bokstaver i mellom, og deretter bo på den siste bokstaven. Hvis forutsigelsen ikke stemmer, kan du velge en annen forutsigelse.
Hvis du vil aktivere sammenhengende skriving, holder du blikket på knappen Øyekontrollinnstillinger på startfeltet. Hold deretter blikket på veksleknappen Sammenhengende skriving for å aktivere eller deaktivere det. Når sammenhengende skriving er aktivert, kan du aktivere og deaktivere den med knappen på tastaturet.
Endre innstillinger for øyekontroll
Øyekontroll har ulike innstillinger for å bidra til å dekke behovene dine. Hvis du vil endre dem, holder du blikket på knappen Øyekontrollinnstillinger på startfeltet. Du kan endre følgende innstillinger:
-
Holdetid for skriving. Angi holdetid for bokstaver, tall og symboler.
-
Generell botid. Angi tidsrommet for funksjonstaster, ordforutsigelsen og musepekerkontroller.
-
Sammenhengende skriving. Aktiver og deaktiver sammenhengende skriving.
-
Blikkmarkør. Aktiver en markør som viser hvor øynene dine peker på skjermen når du holder blikket på øyekontrollfunksjoner som startfeltet.
Snakke med andre rundt deg med tekst-til-tale
Med funksjonen tekst-til-tale (TTS) kan du bruke datamaskinen til å snakke for deg. Du skriver inn ordene eller setningene du vil ha, og deretter bruker du datamaskinen til å lese det høyt.
Obs!: TTS-funksjonen i launchpad støtter bare det engelske tastaturet i USA. Hvis datamaskinen bruker et tastatur som ikke støttes, viser TTS-funksjonen det norske tastaturet.
Skrive og spille av en setning
-
På øyekontrollstartflaten holder du blikket på knappen Tekst-til-tale for å åpne TTS-vinduet.
-
Skriv inn setningen du vil si ved å holde blikket på bokstavene på tastaturet nederst i vinduet. Setningen du skriver, vises i inndatafeltet over tastaturet.
-
Hvis du vil spille av setningen, holder du blikket på avspillingsknappen på venstre side av inndatafeltet.
-
Setningen du skriver inn, lagres automatisk for senere bruk. Hvis du vil ha tilgang til setningene du skrev inn tidligere, holder du blikket på knappene opp eller ned på høyre side av inndatafeltet.
Obs!: Hvis du må holde blikket på en knapp to ganger på rad (for å flytte flere trinn i listen over lagrede setninger), holder du blikket på knappen til den aktiveres og deretter raskt ser bort og holder blikket på den igjen. Hvis du fortsetter å holde blikket på den samme knappen selv etter at den er aktivert, aktiveres den ikke på nytt.
-
Hvis du vil lukke TTS-vinduet, holder du blikket på X-knappen i øvre høyre hjørne av vinduet.
Spille av og redigere korte uttrykk
Korte uttrykk er forhåndsdefinerte uttrykk (for eksempel Ja eller Hallo) som vises øverst i TTS-vinduet.
Hvis du vil bruke et kort uttrykk, holder du blikket på det. Datamaskinen leser det høyt umiddelbart.
Slik redigerer du samlingen med korte uttrykk:
-
Hold blikket på Rediger-knappen øverst i venstre hjørne av vinduet. Redigeringsmodusen aktiveres og knappen blir blå.
-
Hold blikket på det korte uttrykket du vil endre. Det korte uttrykket som er valgt, vises i inndatafeltet midt i vinduet.
-
Bruk tastaturet nederst i vinduet til å endre det korte uttrykket.
Obs!: Hvis du må holde blikket på en knapp to ganger på rad (for eksempel for å fjerne bokstaver), holder du blikket på knappen til den aktiveres og ser deretter raskt bort og holder blikket på den igjen. Hvis du fortsetter å holde blikket på den samme knappen selv etter at den er aktivert, aktiveres den ikke på nytt.
-
Hvis du teste hvordan uttrykket høres ut, holder du blikket på avspillingsknappen på venstre side av inndatafeltet.
-
Hvis du vil lagre endringene og deaktivere redigeringsmodus, holder du blikket på Rediger-knappen øverst i venstre hjørne av vinduet. Knappen blir grå.
Sende og lese e-post med E-post for Windows
Opprette og sende en e-post
Du kan enkelt skrive og sende e-post fra E-post for Windows ved hjelp av en øyesporing.
-
På startfeltet kan du dvele ved venstreklikk-knappen til den aktiveres, og deretter plassere øynene på Ny e-post-knappen eller +-symbolet øverst til venstre på skjermen. Meldingsruten vises på høyre side.
-
Angi e-postmottakerne, emnet og meldingsteksten:
-
På startfeltet kan du dvele ved venstreklikkknappen til den aktiveres, og deretter plassere øynene på feltet du vil skrive inn tekst i.
Tips!: Hvis du får problemer med å klikke på riktig felt eller knapp, kan du bruke Nøyaktig mus til å styre musen mer nøyaktig. Hold blikket på Nøyaktig mus-knappen på startfeltet, og plasser deretter øynene på skjermen der du vil plassere markøren. Deretter kan du finjustere posisjonen ved å holde blikket på Venstreklikk-handlingen nederst til venstre for Nøyaktig mus-markøren.
-
Hvis du vil skrive inn tekst, aktiverer du tastaturet. På startfeltet holder du blikket på Øyekontrolltastatur-knappen til den aktiveres. Skriv inn ved å holde blikket på bokstavene på tastaturet nederst på skjermen.
-
Du lukker tastaturet ved å holde blikket på X-en øverst til høyre på tastaturet på skjermen.
-
-
Når du er klar til å sende e-postmeldingen, kan du gå til venstreklikkknappen på startfeltet til den aktiveres, og deretter plassere øynene på Send-knappen øverst til høyre på skjermen.
Lese og svare på en e-post
Du kan lese og svare på e-post ved hjelp av øyesporing.
Slik blar du gjennom meldingslisten:
-
På startfeltet holder du blikket på Bla-knappen og plasserer øynene på meldingslisten. Rullemarkøren vises.
-
Hold blikket på pil opp og pil ned på markøren for å rulle meldingslisten i denne retningen.
-
Hvis du vil lukke rullemarkøren, holder du blikket på X-knappen øverst til høyre på markøren.
Slik åpner du en e-post:
-
På startfeltet kan du dvele ved venstreklikkknappen til den aktiveres.
-
Plasser øynene dine på e-posten du vil lese. E-posten åpnes i leseruten.
Slik blar du gjennom e-posten:
-
På startfeltet holder du blikket på Bla-knappen og plasserer øynene på teksten i e-postmeldingen.
-
Hold blikket på pil opp og pil ned på markøren for å rulle skjermen i denne retningen.
-
Hvis du vil lukke rullemarkøren, holder du blikket på X-knappen øverst til høyre på markøren.
Slik svarer du på e-posten:
-
På startfeltet kan du dvele ved venstreklikkknappen til den aktiveres.
-
Plasser øynene på Svar-knappen øverst på skjermen.
Tips!: Hvis du trenger å klikke på noe nær bunnen eller toppen av skjermen, kan du bruke startfeltets omplasseringsknapp til å flytte startfeltet til bunnen eller toppen. Dette reduserer avstanden du må flytte blikket etter at du bor på venstreklikk - eller høyreklikkknappene .
Surfe på nettet med Microsoft Edge
Slik surfer du på nettet ved hjelp av øyesporing:
-
På startfeltet kan du dvele ved Venstreklikk-knappen til den aktiveres, og deretter plassere øynene på adressefeltet i nettleseren.
-
Hold blikket på Tastatur-knappen på startfeltet til den aktiveres, og angi URL-adressen til nettstedet ved hjelp av øyekontrolltastaturet.
-
Slik ruller du på et nettsted:
-
På startfeltet holder du blikket på Bla-knappen og plasserer øynene på teksten på nettstedet. Rullemarkøren vises.
-
Hold blikket på pil opp og pil ned på markøren for å rulle skjermen i denne retningen.
-
Hvis du vil lukke rullemarkøren, holder du blikket på X-knappen øverst til høyre på markøren.
-
-
Hvis du vil klikke på en kobling på et nettsted, kan du gå til venstreklikkknappen på startfeltet til den aktiveres, og deretter plassere øynene på koblingen du vil klikke.
Tips!:
-
Hvis du har problemer med å klikke på en kobling, kan du prøve å bruke Nøyaktig mus-modusen på startfeltet til øyekontroll. Hold blikket på Nøyaktig mus-knappen på startfeltet, og plasser deretter øynene på koblingen du vil klikke på. Nøyaktig mus-markøren vises på plasseringen du så på. Hvis det er nødvendig, kan du holde blikket på pilknappene for å finjustere plasseringen til trådkorset over koblingen. Hold deretter musepekeren over venstreklikkknappen for å klikke koblingen.
-
Hvis du kan bruke enhetstastaturet i en viss kapasitet og bruker Tobii Eye Tracking-programvaren, kan du gjøre det enklere å klikke på koblinger ved å aktivere Warp på nøkkelfunksjonalitet. Slik aktiverer du den:
-
Åpne Tobii Eye Tracking og gå til Interactions > Mouse.
-
Klikk på Warp on key og velg hvilken tastaturtast du vil bruke.
-
Aktiver avmerkingsboksen Utfør et klikk når du slipper nøkkel .
-
Nå kan du plassere øynene på en kobling eller en annen kontroll og trykke på den valgte tasten for å flytte markøren til den plasseringen og klikke på den.
-
Hurtigtips for surfing på nettet
På noen nettsteder kan startfeltet eller øyekontrolltastaturet dekke koblinger eller deler av brukergrensesnittet. Dette løser du ved å enten bla på nettsiden eller ved å holde blikket på Omplasser-knappen på startfeltet til det flyttes til motsatt side av skjermen.
Hvis du vil gjøre det enklere å klikke koblinger på et nettsted, kan du bruke zoomkommandoen i Microsoft Edge. Åpne øyekontrolltastaturet og hold blikket på &123-tasten for å åpne tall og spesialtegn. Deretter kan du dvele ved CTRL-tasten for å aktivere den, og til slutt dvele ved +-tasten (pluss) for å zoome inn. Hvis du vil zoome ut igjen, kan du dvele ved CTRL-tasten for å aktivere den, og deretter dvele ved - (minus) tasten.
Vær forsiktig når du skriver inn et passord for et nettsted ved å bruke øyekontrolltastaturet, siden du ikke kan se tegnene du har angitt. Hvis du vil ha mer informasjon, kan du se feilsøkingsveiledningen for øyekontroll.
Mer informasjon om øyekontroll
Skal du konfigurere øyekontroll for første gang? Se Komme i gang med øyekontroll i Windows for å få hjelp med dette. Og hvis du har problemer, kan du se feilsøking av øyekontroll for ekstra støtte.
Generell informasjon
Aktivere øyekontroll
Gå til Innstillinger > Hjelpemiddel > Samhandling > Øyekontroll og aktiver alternativet Bruk øyekontroll. Når du aktiverer øyekontroll, vises startfeltet på skjermen.
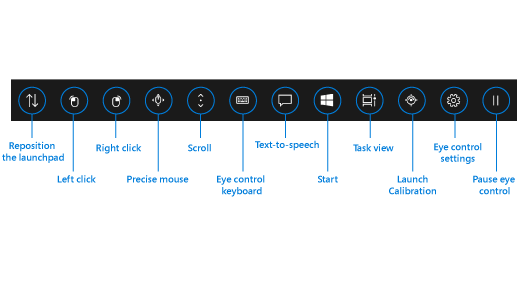
Bruke startfeltet
Du velger en knapp på startflaten ved å holde blikket på den til den aktiveres. Du holder blikket ved å fokusere på en del av skjermen og holde blikket der i en bestemt tidsperiode. Tidsperioden kalles holdetid.
Med startflateknappene kan du:
-
flytte startfeltet øverst eller nederst på skjermen
-
kontrollere musepekeren, deriblant knappene for å velge venstre og høyre museknapp
-
kontrollere rullehjulet på musen for å flytte gjennom en nettside eller app
-
skrive inn med øyekontrolltastaturet
-
bruke tekst-til-tale for øyekontroll til å skrive inn ord på skjermen og få dem lest høyt
-
få rask tilgang til Start, oppgavevisning, kalibrering av øyesporingsenhet og øyekontrollinnstillinger
-
midlertidig stanse øyekontroll hvis du gjør noe som å se på en film, og ikke vil at øyebevegelsene skal velge knapper ved et uhell på startfeltet
Styre musen
Du styrer musen nøyaktig ved å holde blikket på Nøyaktig mus-knappen for øyekontroll i startfeltet. Rett blikket mot posisjonen på skjermen der du vil at markøren skal plasseres.
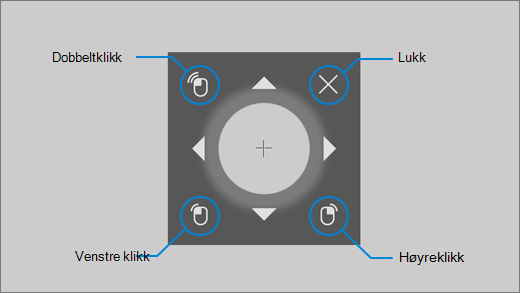
Med øyekontrollmusen kan du finjustere plasseringen av museforbannelsen og deretter høyreklikke, venstreklikke eller dobbeltklikke på musen.
Du kan også kontrollere musen mer direkte ved å plassere den på venstreklikk - eller høyreklikkknappene på startfeltet og deretter plassere øynene på skjermen der du vil at musehandlingen skal forekomme.
Hvis du vil avbryte en musesamhandling når du har valgt den, kan du se utenfor skjermen for å gå tilbake til startfeltet.
Bla gjennom nettsider og apper
Hvis du vil bla gjennom nettsider og apper, holder du blikket på knappen Bla på startfeltet. Rett blikket mot posisjonen på skjermen der du vil at markøren skal plasseres. Du kan deretter holde blikket på knappene opp, ned, venstre og høyre for å bla i den retningen. Jo lenger du holder blikket på noen av disse knappene, jo raskere blar du.
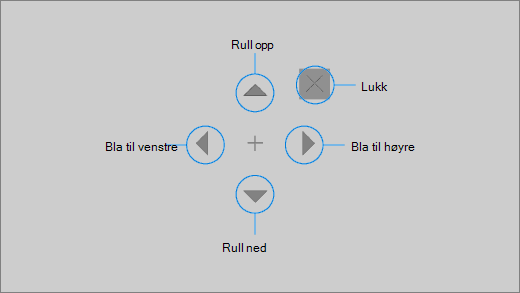
Hvis du vil avbryte en rullesamhandling når du har valgt den, kan du se utenfor skjermen for å gå tilbake til startfeltet.
Skrive med øyekontrolltastaturet
Du åpner og skriver på tastaturet ved å først flytte markøren til et tekstfelt som kan redigeres, holde blikket på tastaturknappen på startfeltet og deretter holde blikket på tegnene du vil skrive inn.
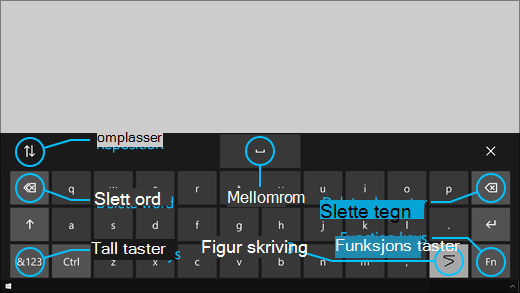
Øyekontrolltastaturet har knapper du kan bruke til å flytte tastaturet og slette ord og tegn. Det har også en tast for å veksle mellom å skrive og en mellomromstast.
Når du holder blikket på hver bokstav, vises tekstforslag øverst på tastaturet. Hold blikket på et ord for å velge det.
Du skriver inn tall og symboler ved å velge &123-tasten. Hvis du vil bruke andre taster, velger du Fn-tasten.
Obs!: Øyekontroll støtter bare amerikansk engelsk tastaturoppsett.
Bruke sammenhengende skriving
Skriv inn ord raskere med sammenhengende skriving. Figurskriving lar deg danne ord ved å bo på den første og siste bokstaven i et ord, glancing på bokstaver i mellom, og deretter bo på den siste bokstaven. Hvis forutsigelsen ikke stemmer, kan du velge en annen forutsigelse.
Hvis du vil aktivere sammenhengende skriving, holder du blikket på knappen Øyekontrollinnstillinger på startfeltet. Hold deretter blikket på veksleknappen Sammenhengende skriving for å aktivere eller deaktivere det. Når sammenhengende skriving er aktivert, kan du aktivere og deaktivere den med knappen på tastaturet.
Endre innstillinger for øyekontroll
Øyekontroll har ulike innstillinger for å bidra til å dekke behovene dine. Hvis du vil endre dem, holder du blikket på knappen Øyekontrollinnstillinger på startfeltet. Du kan endre følgende innstillinger:
-
Holdetid for skriving. Angi holdetid for bokstaver, tall og symboler.
-
Generell botid. Angi tidsrommet for funksjonstaster, ordforutsigelsen og musepekerkontroller.
-
Sammenhengende skriving. Aktiver og deaktiver sammenhengende skriving.
-
Blikkmarkør. Aktiver en markør som viser hvor øynene dine peker på skjermen når du holder blikket på øyekontrollfunksjoner som startfeltet.
Snakke med andre rundt deg med tekst-til-tale
Med funksjonen tekst-til-tale (TTS) kan du bruke datamaskinen til å snakke for deg. Du skriver inn ordene eller setningene du vil ha, og deretter bruker du datamaskinen til å lese det høyt.
Obs!: TTS-funksjonen i launchpad støtter bare det engelske tastaturet i USA. Hvis datamaskinen bruker et tastatur som ikke støttes, viser TTS-funksjonen det norske tastaturet.
Skrive og spille av en setning
-
På øyekontrollstartflaten holder du blikket på knappen Tekst-til-tale for å åpne TTS-vinduet.
-
Skriv inn setningen du vil si ved å holde blikket på bokstavene på tastaturet nederst i vinduet. Setningen du skriver, vises i inndatafeltet over tastaturet.
-
Hvis du vil spille av setningen, holder du blikket på avspillingsknappen på venstre side av inndatafeltet.
-
Setningen du skriver inn, lagres automatisk for senere bruk. Hvis du vil ha tilgang til setningene du skrev inn tidligere, holder du blikket på knappene opp eller ned på høyre side av inndatafeltet.
Obs!: Hvis du må holde blikket på en knapp to ganger på rad (for å flytte flere trinn i listen over lagrede setninger), holder du blikket på knappen til den aktiveres og deretter raskt ser bort og holder blikket på den igjen. Hvis du fortsetter å holde blikket på den samme knappen selv etter at den er aktivert, aktiveres den ikke på nytt.
-
Hvis du vil lukke TTS-vinduet, holder du blikket på X-knappen i øvre høyre hjørne av vinduet.
Spille av og redigere korte uttrykk
Korte uttrykk er forhåndsdefinerte uttrykk (for eksempel Ja eller Hallo) som vises øverst i TTS-vinduet.
Hvis du vil bruke et kort uttrykk, holder du blikket på det. Datamaskinen leser det høyt umiddelbart.
Slik redigerer du samlingen med korte uttrykk:
-
Hold blikket på Rediger-knappen øverst i venstre hjørne av vinduet. Redigeringsmodusen aktiveres og knappen blir blå.
-
Hold blikket på det korte uttrykket du vil endre. Det korte uttrykket som er valgt, vises i inndatafeltet midt i vinduet.
-
Bruk tastaturet nederst i vinduet til å endre det korte uttrykket.
Obs!: Hvis du må holde blikket på en knapp to ganger på rad (for eksempel for å fjerne bokstaver), holder du blikket på knappen til den aktiveres og ser deretter raskt bort og holder blikket på den igjen. Hvis du fortsetter å holde blikket på den samme knappen selv etter at den er aktivert, aktiveres den ikke på nytt.
-
Hvis du teste hvordan uttrykket høres ut, holder du blikket på avspillingsknappen på venstre side av inndatafeltet.
-
Hvis du vil lagre endringene og deaktivere redigeringsmodus, holder du blikket på Rediger-knappen øverst i venstre hjørne av vinduet. Knappen blir grå.
Sende og lese e-post med E-post for Windows 10
Opprette og sende en e-post
Du kan enkelt skrive og sende e-post fra E-post for Windows 10 ved hjelp av øyesporing.
-
På startfeltet kan du dvele ved venstreklikk-knappen til den aktiveres, og deretter plassere øynene på Ny e-post-knappen eller +-symbolet øverst til venstre på skjermen. Meldingsruten vises på høyre side.
-
Angi e-postmottakerne, emnet og meldingsteksten:
-
På startfeltet kan du dvele ved venstreklikkknappen til den aktiveres, og deretter plassere øynene på feltet du vil skrive inn tekst i.
Tips!: Hvis du får problemer med å klikke på riktig felt eller knapp, kan du bruke Nøyaktig mus til å styre musen mer nøyaktig. Hold blikket på Nøyaktig mus-knappen på startfeltet, og plasser deretter øynene på skjermen der du vil plassere markøren. Deretter kan du finjustere posisjonen ved å holde blikket på Venstreklikk-handlingen nederst til venstre for Nøyaktig mus-markøren.
-
Hvis du vil skrive inn tekst, aktiverer du tastaturet. På startfeltet holder du blikket på Øyekontrolltastatur-knappen til den aktiveres. Skriv inn ved å holde blikket på bokstavene på tastaturet nederst på skjermen.
-
Du lukker tastaturet ved å holde blikket på X-en øverst til høyre på tastaturet på skjermen.
-
-
Når du er klar til å sende e-postmeldingen, kan du gå til venstreklikkknappen på startfeltet til den aktiveres, og deretter plassere øynene på Send-knappen øverst til høyre på skjermen.
Lese og svare på en e-post
Du kan lese og svare på e-post ved hjelp av øyesporing.
Slik blar du gjennom meldingslisten:
-
På startfeltet holder du blikket på Bla-knappen og plasserer øynene på meldingslisten. Rullemarkøren vises.
-
Hold blikket på pil opp og pil ned på markøren for å rulle meldingslisten i denne retningen.
-
Hvis du vil lukke rullemarkøren, holder du blikket på X-knappen øverst til høyre på markøren.
Slik åpner du en e-post:
-
På startfeltet kan du dvele ved venstreklikkknappen til den aktiveres.
-
Plasser øynene dine på e-posten du vil lese. E-posten åpnes i leseruten.
Slik blar du gjennom e-posten:
-
På startfeltet holder du blikket på Bla-knappen og plasserer øynene på teksten i e-postmeldingen.
-
Hold blikket på pil opp og pil ned på markøren for å rulle skjermen i denne retningen.
-
Hvis du vil lukke rullemarkøren, holder du blikket på X-knappen øverst til høyre på markøren.
Slik svarer du på e-posten:
-
På startfeltet kan du dvele ved venstreklikkknappen til den aktiveres.
-
Plasser øynene på Svar-knappen øverst på skjermen.
Tips!: Hvis du må klikke på noe i nærheten av bunnen eller toppen av skjermen, kan du bruke startfeltets Omplasser-knapp for å flytte startfeltet til bunnen eller toppen. Dette reduserer avstanden du må flytte blikket etter at du bor på venstreklikk - eller høyreklikkknappene .
Surfe på nettet med Microsoft Edge
Slik surfer du på nettet ved hjelp av øyesporing:
-
På startfeltet kan du dvele ved Venstreklikk-knappen til den aktiveres, og deretter plassere øynene på adressefeltet i nettleseren.
-
Hold blikket på Tastatur-knappen på startfeltet til den aktiveres, og angi URL-adressen til nettstedet ved hjelp av øyekontrolltastaturet.
-
Slik ruller du på et nettsted:
-
På startfeltet holder du blikket på Bla-knappen og plasserer øynene på teksten på nettstedet. Rullemarkøren vises.
-
Hold blikket på pil opp og pil ned på markøren for å rulle skjermen i denne retningen.
-
Hvis du vil lukke rullemarkøren, holder du blikket på X-knappen øverst til høyre på markøren.
-
-
Hvis du vil klikke på en kobling på et nettsted, kan du gå til venstreklikkknappen på startfeltet til den aktiveres, og deretter plassere øynene på koblingen du vil klikke.
Tips!:
-
Hvis du har problemer med å klikke på en kobling, kan du prøve å bruke Nøyaktig mus-modusen på startfeltet til øyekontroll. Hold blikket på Nøyaktig mus-knappen på startfeltet, og plasser deretter øynene på koblingen du vil klikke på. Nøyaktig mus-markøren vises på plasseringen du så på. Hvis det er nødvendig, kan du holde blikket på pilknappene for å finjustere plasseringen til trådkorset over koblingen. Hold deretter musepekeren over venstreklikkknappen for å klikke koblingen.
-
Hvis du kan bruke enhetstastaturet i en viss kapasitet og bruker Tobii Eye Tracking-programvaren, kan du gjøre det enklere å klikke på koblinger ved å aktivere Warp på nøkkelfunksjonalitet. Slik aktiverer du den:
-
Åpne Tobii Eye Tracking og gå til Interactions > Mouse.
-
Klikk på Warp on key og velg hvilken tastaturtast du vil bruke.
-
Aktiver avmerkingsboksen Utfør et klikk når du slipper nøkkel .
-
Nå kan du plassere øynene på en kobling eller en annen kontroll og trykke på den valgte tasten for å flytte markøren til den plasseringen og klikke på den.
-
Hurtigtips for surfing på nettet
På noen nettsteder kan startfeltet eller øyekontrolltastaturet dekke koblinger eller deler av brukergrensesnittet. Dette løser du ved å enten bla på nettsiden eller ved å holde blikket på Omplasser-knappen på startfeltet til det flyttes til motsatt side av skjermen.
Hvis du vil gjøre det enklere å klikke koblinger på et nettsted, kan du bruke zoomkommandoen i Microsoft Edge. Åpne øyekontrolltastaturet og hold blikket på &123-tasten for å åpne tall og spesialtegn. Deretter kan du dvele ved CTRL-tasten for å aktivere den, og til slutt dvele ved +-tasten (pluss) for å zoome inn. Hvis du vil zoome ut igjen, kan du dvele ved CTRL-tasten for å aktivere den, og deretter dvele ved - (minus) tasten.
Vær forsiktig når du skriver inn et passord for et nettsted ved å bruke øyekontrolltastaturet, siden du ikke kan se tegnene du har angitt. Hvis du vil ha mer informasjon, kan du se feilsøkingsveiledningen for øyekontroll.











