Pennemenyen i Windows 11 gjør det enkelt for deg å få tilgang til favorittappene dine.
Vis pennemeny
Hvis du har en penn, trykker du den på skjermen. Pennemenyen vises i hjørnet på oppgavelinjen.
Legge til eller fjerne snarveier
Du kan legge til opptil fire apper som snarveier til pennemenyen. Slik gjør du det:
-
Trykk på skjermen med pennen, eller velg pennemenyen i hjørnet av oppgavelinjen.
-
Når pennemenyen vises, velger du Innstillinger rediger pennemeny.
-
Velg Legg til for å legge til apper i pennemenyen.
-
Hvis du vil fjerne apper fra pennemenyen, velger du Fjern.
Samarbeide i Whiteboard
Whiteboard er et frihåndsformet, intelligent lerret for idéer, oppretting og samarbeid i sanntid. Du kan tegne, skrive inn og legge til bilder, bare logge på med Microsoft-kontoen for å komme i gang.
Ta skjermbilder med snutterverktøyet
Åpne snutterverktøyet for å ta skjermbilder og tegne på det du gjør på PC-en.
Beslektede koblinger
Del ideene dine eller tegn på skjermbilder med pennen i Windows Ink-arbeidsområde.
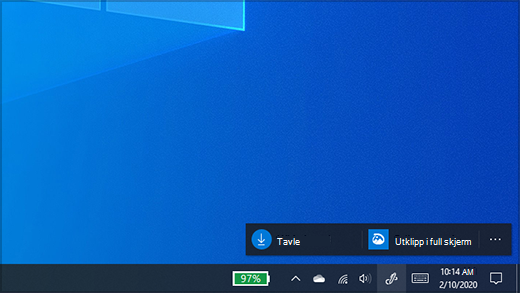
Obs!: Den forrige Windows Ink-arbeidsområde inkludert Klistrelapper og Sketchpad. Du kan fortsatt bruke Klistrelapper til å notere påminnelser eller notere ideene dine. Hvis du vil Klistrelapper kan du se Komme i gang med Klistrelapper. Skisseblokk er bare tilgjengelig i eldre versjoner av Windows.
Velg Windows Ink-arbeidsområde oppgavelinjen for å åpne den. Herfra kan du velge Tavle ellerFullskjerms klipp. (Du kan også velge Mer og Lær mer om penn- eller tilgangspenninnstillinger .)
Tips!: Trykk den øverste knappen på pennen én gang for raskt å åpne Microsoft Whiteboard, eller dobbelttrykk den for å åpne Klipp & Sketch. Hvis pennesnarveien ikke fungerer, må du kanskje pare den i Innstillinger. Se Koble til for Bluetooth enheter for å finne ut mer.
Samarbeide i Whiteboard
Whiteboard gir teamene et frihåndsformet, intelligent lerret for idéer, oppretting og samarbeid i sanntid når du logger på Microsoft-kontoen din. Tegn, skriv inn eller legg til bilder. Stable ting opp og flytte dem rundt. Velg skriveinstrumentet, inkludert en penn eller merkepenn. Endre størrelsen på penselstrøkene, også mens du tegner. Hvis du gjør feil med hånden, kan du rette opp feilene med forskjellige viskelær.
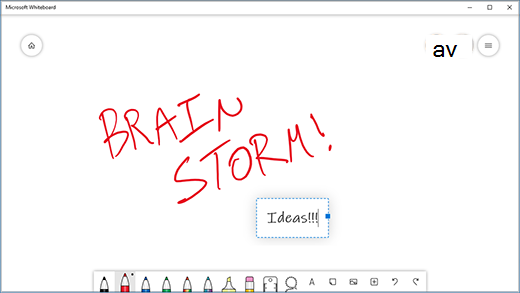
Når du er ferdig, lagres idédugnadsøktene automatisk i Microsoft-skyen, slik at du kan velge hvor du slapp.
Legge til notater i skjermbilder med Klipp og tegn
Åpne Klipp og tegn, og tegn det du gjør på PC-en din i det aktuelle øyeblikket, eller åpne et tidligere bilde. Alle verktøyene for skisseblokken er i Klipp og tegn, fra stensiler til linjebredde og fra deling til eksport.
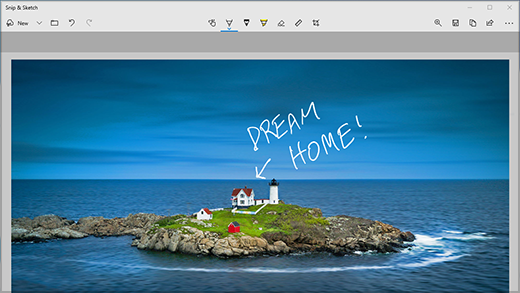
Tips!: Hvis du vil finne ut hva som skjer når du klikker snarveisknappen på pennen, kan du gå til Innstillinger > Enheter > Penn & Windows Ink og rulle ned til Penn-snarveier for å tilpasse hva knappen gjør.











