Vis både kommende og fullførte oppgaver etter klasse, eller vis dem på tvers av alle klassene dine. Hvis du velger en oppgave, kan du vise detaljene, levere den inn eller vise tilbakemeldinger og resultater. Du kan også vise gjeldende karakterer etter klasse.
Vis og sorter oppgaver innen en klasse
Gå til et klasseteam, og velg deretter Oppgaver.
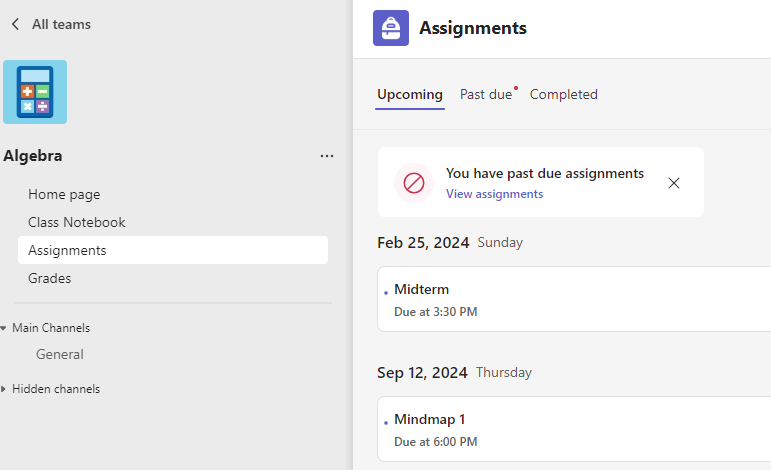
Tips!: Bruk søkefeltet til å søke etter en oppgave etter nøkkelord.
Kommende oppgaver
Kommende-fanen viser alle kommende oppgaver du ikke har gjort ennå, sortert etter forfallsdato. Fanen Forfalt viser alle forfalte oppgaver som ikke er fullført ennå. Sortert etter i dag og eldre
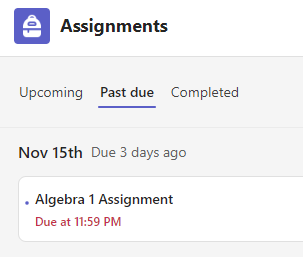
Forsinkede oppgaver inkluderer en advarsel om forfalte oppgaver.
Velg en tildeling for å vise detaljer, legge ved ressurser og levere den inn.
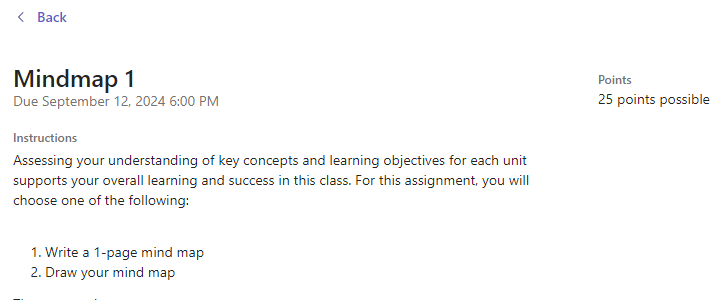
Status for kommende oppgaver
-
Oppgavetittel og forfallsdato – før forfallsdatoen. Du har ikke levert inn arbeid ennå.
-
Forfalt – Du har ikke sendt inn oppgaven ennå, og den har passert leveringsdatoen. Dette vises bare hvis læreren godtar sene innleveringer.
Vis innleverte og returnerte oppgaver
Velg Fullført-fanen for å vise oppgaver du har levert inn. Oppgaver du har levert, har en hake. Åpne en for å vise tilbakemeldinger og resultater etter at læreren har returnert den. Du kan også velge en vedlagt rubrikk for å se gjennom flere detaljer om poengsummen din.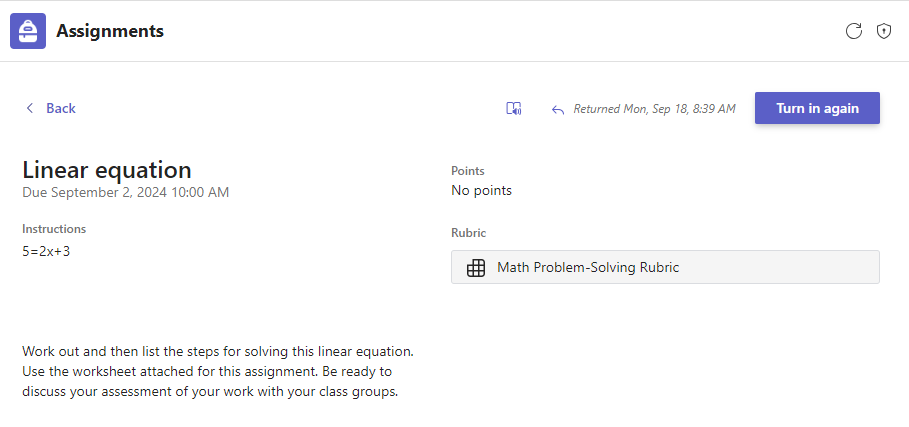
Status for fullført tildeling
Åpne en fullført oppgave for å vise flere detaljer om statusen.
|
Ikke innlevert |
Forfallsdatoen for denne tildelingen er passert, og du kan ikke lenger levere den inn. |
|
Innlevert |
Denne tildelingen er sendt inn. Du ser et tids- og datostempel for den nyeste innleveringen. |
|
Returnert eller returnert for revisjon |
Du ser et tids- og datostempel for når læreren returnerte oppgaven til deg. Hvis oppgaven returneres for revisjon, kan det hende at læreren vil at du skal gjøre endringer og sende oppgaven på nytt. |
|
Innlever på nytt |
Du ser dette alternativet når læreren har returnert en oppgave til deg, men fortsatt godtar innsendinger. Dette betyr at du kan sende inn eventuelle revisjoner læreren har bedt om. |
|
Angre innlevering |
Læreren har ikke returnert arbeidet ditt ennå, og innsendingene er fremdeles åpne. Bruk dette alternativet hvis du har glemt å inkludere noe eller vil oppdatere arbeidet før du sender det inn på nytt. |
Vise karakterer i én klasse
Hvis du vil vise karakterer, går du til et klasseteam og velger Karakterer.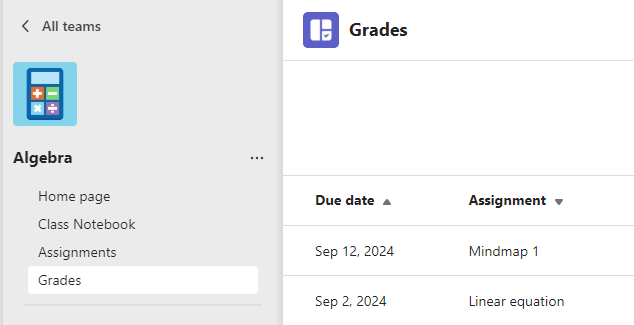
Her ser du alle oppgavene oppført med nærmeste forfallsdato øverst. Vis statusen for hver oppgave i tillegg til poengene du har fått for karaktersatt arbeid. Oppgaver uten poeng vises som Returnerte etter at læreren har gjennomgått dem.
Gjennomsnittskarakter
Hvis klassen har aktivert den, kan du også se gjennomsnittskarakteren for denne klassen og Vis detaljer for å se trenden for oppgavene dine.
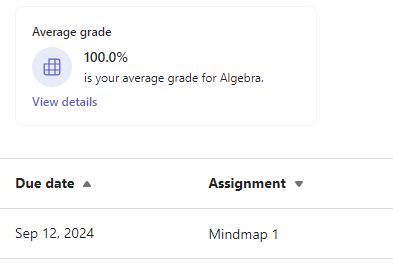
Vise oppgaver på tvers av klasser
Hvis du vil vise oppgaver på tvers av alle klasser, velger du oppdrag fra App-feltet. Velg en oppgave for å åpne den eller levere inn arbeid.
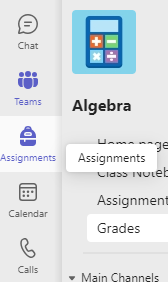
-
Velg Kommende for å se eventuelle kommende oppgaver på tvers av alle klassene dine.
-
Velg Forfalt for å se alle oppgaver du har forfalt på tvers av alle klassene dine.
-
Velg Fullført for å se arbeid som du har fullført på tvers av klassene.










