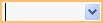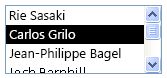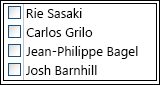En godt utformet database bidrar ikke bare til å sikre dataintegritet, men det er enklere å vedlikeholde og oppdatere. En Access-database er ikke en fil i samme forstand som et Microsoft Word-dokument eller en Microsoft PowerPoint-lysbildefremvisning. I stedet er det en samling objekter – tabeller, skjemaer, rapporter, spørringer og så videre – som må fungere sammen for å fungere som de skal.
Brukere skriver inn data hovedsakelig gjennom kontroller. Hva du gjør med en gitt kontroll, avhenger av datatypesettet for det underliggende tabellfeltet, eventuelle egenskaper som er angitt for dette feltet, og egenskaper som er angitt for kontrollen. Til slutt bør du vurdere å bruke flere databaseteknikker som validering, standardverdier, lister og oppslag og gjennomgripende oppdateringer.
Hvis du vil ha mer informasjon om hvordan du oppdaterer data fra et brukersynspunkt, kan du se Måter å legge til, redigere og slette poster på.
I denne artikkelen
Hvordan databaseutforming påvirker dataregistrering
Informasjonen du oppbevarer i en database, lagres i tabeller, som inneholder data om et bestemt emne, for eksempel ressurser eller kontakter. Hver post i en tabell inneholder informasjon om ett element, for eksempel en bestemt kontakt. En post består av felt, for eksempel navn, adresse og telefonnummer. En post kalles vanligvis en rad, og et felt kalles vanligvis en kolonne. Disse objektene må følge et sett med utformingsprinsipper, ellers vil databasen enten fungere dårlig eller mislykkes helt. I sin tur påvirker disse utformingsprinsippene hvordan du skriver inn data. Vurder følgende:
-
Tabeller Alle data lagres i én eller flere tabeller i Access. Antall tabeller du bruker, avhenger av utformingen og kompleksiteten til databasen. Selv om du kan vise data i et skjema, en rapport eller i resultatene som returneres av en spørring, lagrer Access dataene bare i tabeller, og de andre objektene i databasen er bygd oppå disse tabellene. Hver tabell bør være basert på ett emne. En tabell med forretningskontaktinformasjon bør for eksempel ikke inneholde salgsinformasjon. Hvis den gjør det, kan det bli vanskelig å finne og redigere riktig informasjon, om ikke umulig.
-
Datatyper Vanligvis godtar hvert av feltene i en tabell bare én type data. Du kan for eksempel ikke lagre notater i et felt som er satt til å godta tall. Hvis du prøver å skrive inn tekst i et slikt felt, vises en feilmelding i Access. Det er imidlertid ikke en hard og rask regel. Du kan for eksempel lagre tall (for eksempel postnumre) i et felt som er satt til datatypen Kort tekst, men du kan ikke utføre beregninger på disse dataene fordi Access anser det som en del av teksten.
Med noen unntak bør feltene i en post bare godta én verdi. Du kan for eksempel ikke angi mer enn én adresse i et adressefelt. Dette er i motsetning til Microsoft Excel, som lar deg skrive inn et hvilket som helst antall navn eller adresser eller bilder i én enkelt celle, med mindre du angir at cellen skal godta begrensede typer data.
-
Felt med flere verdier . Access har en funksjon som kalles flerverdifeltet for å knytte flere datadeler til én enkelt post, og for å opprette lister som godtar flere verdier. Du kan alltid identifisere en liste med flere verdier fordi Access viser en avmerkingsboks ved siden av hvert listeelement. Du kan for eksempel legge ved en Microsoft PowerPoint-lysbildevisning og et hvilket som helst antall bilder i en post i databasen. Du kan også opprette en liste med navn og velge så mange av disse navnene som nødvendig. Bruken av felt med flere verdier kan se ut til å bryte reglene for databaseutforming fordi du kan lagre mer enn én post per tabellfelt. Men Access håndhever reglene «bak kulissene», ved å lagre dataene i spesielle, skjulte tabeller.
-
Bruke skjemaer Du oppretter vanligvis skjemaer når du vil gjøre en database enklere å bruke, og for å sikre at brukerne skriver inn data nøyaktig. Hvordan du bruker et skjema til å redigere data, avhenger av utformingen av skjemaet. Skjemaer kan inneholde et hvilket som helst antall kontroller, for eksempel lister, tekstbokser, knapper og til og med dataark. Hver av kontrollene i skjemaet leser data fra eller skriver data til et underliggende tabellfelt.
Hvis du vil ha mer informasjon, kan du se Grunnleggende om databaseutforming og Opprette en tabell og legge til felt.
Angi en standardverdi for et felt eller en kontroll
Hvis et stort antall poster deler samme verdi for et gitt felt, for eksempel by eller land/område, kan du spare tid ved å angi en standardverdi for kontrollen som er bundet til dette feltet eller selve feltet. Når du åpner skjemaet eller tabellen for å opprette en ny post, vises standardverdien i kontrollen eller feltet.
I en tabell
-
Åpne tabellen i Utformingsvisning.
-
Velg feltet øverst i visningen.
-
Velg Generelt-fanen nederst i visningen.
-
Angi standardverdiegenskapen til verdien du vil bruke.
I et skjema
-
Åpne skjemaet i oppsetts- eller utformingsvisning.
-
Høyreklikk kontrollen du vil arbeide med, og klikk deretter Egenskaper.
-
Angi standardverdiegenskapen til ønsket verdi på Data-fanen.
Bruke valideringsregler til å begrense data
Du kan validere data i Access-skrivebordsdatabaser når du skriver dem inn ved hjelp av valideringsregler. Valideringsregler kan angis i tabellutformingen eller dataarkvisningen for tabeller. Det finnes tre typer valideringsregler i Access:
-
Feltvalideringsregel Du kan bruke en feltvalideringsregel til å angi et vilkår som alle gyldige feltverdier må oppfylle. Du må ikke angi det gjeldende feltet som en del av regelen, med mindre du bruker feltet i en funksjon. Begrensninger på tegntyper som skal angis i et felt, kan være enklere å sette opp med en Inndatamaske. Et datofelt kan for eksempel ha en valideringsregel som ikke tillater verdier i fortiden.
-
Postvalideringsregel Du kan bruke en postvalideringsregel til å angi en betingelse som alle gyldige poster må oppfylle. Du kan sammenligne verdier fra forskjellige felt med en regel for postvalidering. En post med to datofelt kan for eksempel kreve at verdiene i ett felt alltid står foran verdiene i det andre feltet (for eksempel startdato er før sluttdato).
-
Validering i et skjema Du kan bruke egenskapen Valideringsregel for en kontroll i et skjema til å angi et vilkår som alle verdier som skrives inn til denne kontrollen, må oppfylles. Kontrollegenskapen Valideringsregel fungerer som en feltvalideringsregel. Du bruker vanligvis en valideringsregel for skjemaet i stedet for en feltvalideringsregel hvis regelen bare gjelder for skjemaet og ikke for tabellen, uansett hvor den ble brukt.
Hvis du vil ha mer informasjon, kan du se Begrense inndata ved hjelp av valideringsregler.
Arbeide med verdilister og oppslagsfelt
Det finnes to typer listedata i Access:
-
Verdilister Disse inneholder et hardkodet sett med verdier som du angir manuelt. Verdiene befinner seg i radkildeegenskapen for feltet.
-
Oppslagsfelt . Disse bruker en spørring til å hente verdier fra en annen tabell. Radkilde-egenskapen for feltet inneholder en spørring i stedet for en hardkodet liste med verdier. Spørringen henter verdier fra én eller flere tabeller i en database. Som standard presenterer oppslagsfeltet disse verdiene for deg i form av en liste. Avhengig av hvordan du angir oppslagsfeltet, kan du velge ett eller flere elementer fra listen.
Obs! Oppslagsfelt kan forvirre nye Access-brukere fordi en liste over elementer vises på ett sted (listen som Access oppretter fra dataene i oppslagsfeltet), men dataene kan befinne seg på en annen plassering (tabellen som inneholder dataene).
Som standard viser Access listedata i en kombinasjonsbokskontroll, selv om du kan angi en listebokskontroll. En kombinasjonsboks åpnes for å presentere listen, og lukkes deretter når du foretar et valg. En listeboks forblir derimot åpen til enhver tid.
Hvis du vil redigere lister, kan du også kjøre kommandoen Rediger listeelementer , eller du kan redigere dataene direkte i radkildeegenskapen for kildetabellen. Når du oppdaterer dataene i et oppslagsfelt, oppdaterer du kildetabellen.
Hvis egenskapen Radkildetype for listeboksen eller kombinasjonsboksen er satt til Verdiliste, kan du redigere listen over verdier mens skjemaet er åpent i skjemavisning, slik at du ikke trenger å bytte til utformingsvisning eller oppsettvisning, åpne egenskapsarket og redigere egenskapen Radkilde for kontrollen hver gang du må gjøre en endring i listen. Hvis du vil redigere listen over verdier, må egenskapen Tillat redigering av verdiliste for listeboksen eller kombinasjonsboksen være satt til Ja.
Hvis du vil ha mer informasjon, kan du se Opprette en liste over valg ved hjelp av en listeboks eller kombinasjonsboks.
Hindre redigering av verdilisten i skjemavisning
-
Høyreklikk skjemaet i navigasjonsruten, og klikk utformingsvisning eller oppsettvisning.
-
Klikk kontrollen for å merke den, og trykk deretter F4 for å vise egenskapsarket.
-
Angi egenskapen Tillat redigering av verdiliste til Nei på Data-fanen på egenskapsarket.
-
Klikk Fil , og klikk deretter Lagre, eller trykk CTRL+S

Angi et annet skjema for redigering av verdilisten
Access har som standard et innebygd skjema for å redigere verdilisten. Hvis du har et annet skjema som du foretrekker å bruke til dette formålet, kan du skrive inn navnet på skjemaet i egenskapen Rediger skjema for listeelementer , som følger:
-
Høyreklikk skjemaet i navigasjonsruten, og klikk deretter Utformingsvisning eller Oppsettvisning på hurtigmenyen.
-
Klikk kontrollen for å merke den, og trykk deretter F4 for å vise egenskapsarket.
-
Klikk rullegardinpilen i egenskapsboksen Rediger skjema for listeelementer på Data-fanen på egenskapssiden.
-
Klikk skjemaet du vil bruke til å redigere verdilisten.
-
Klikk filen , og klikk deretter Lagre, eller trykk CTRL+S

Undersøke et oppslagsfelt i et skjema
-
Åpne skjemaet i oppsetts- eller utformingsvisning.
-
Høyreklikk liste- eller kombinasjonsbokskontrollen, og klikk Egenskaper.
-
Klikk fanen Alle i egenskapsarket, og finn egenskapene Radkildetype og Radkilde . Egenskapen Radkildetype må inneholde enten verdiliste eller tabell/spørring, og egenskapen Radkilde må inneholde en liste med elementer atskilt med semikolon eller en spørring. Hvis du vil ha mer plass, høyreklikker du egenskapen og velger Zoom eller trykker SKIFT+F2.
Verdilister bruker vanligvis denne grunnleggende syntaksen: «element»;»element";"element»
I dette tilfellet er listen et sett med elementer omgitt av doble anførselstegn og atskilt med semikolon.
Utvalgsspørringer bruker denne grunnleggende syntaksen: SELECT [table_or_query_name].[field_name] FROM [table_or_query_name].
I dette tilfellet inneholder spørringen to setninger (SELECT og FROM). Den første setningen refererer til en tabell eller spørring og et felt i tabellen eller spørringen. Den andre setningen refererer bare til tabellen eller spørringen. Her er et viktig punkt å huske på: SELECT-setninger trenger ikke å inneholde navnet på en tabell eller spørring, selv om det anbefales, og de må inneholde navnet på minst ett felt. Alle FROM-setninger må imidlertid referere til en tabell eller spørring. Du kan derfor alltid finne kildetabellen eller kildespørringen for et oppslagsfelt ved å lese FROM-setningen.
-
Gjør ett av følgende:
-
Hvis du bruker en verdiliste, redigerer du elementene i listen. Kontroller at du omslutter hvert element med doble anførselstegn, og skill hvert element med semikolon.
-
Hvis spørringen i oppslagslisten refererer til en annen spørring, åpner du den andre spørringen i utformingsvisning (høyreklikk spørringen i navigasjonsruten og klikk Utformingsvisning). Legg merke til navnet på tabellen som vises i den øvre delen av spørringsutformingen, og gå deretter til neste trinn.
Hvis ikke, hvis spørringen i oppslagsfeltet refererer til en tabell, noterer du navnet på tabellen og går til neste trinn.
-
-
Åpne tabellen i dataarkvisning, og rediger deretter listeelementene etter behov.
Undersøke et oppslagsfelt i en tabell
-
Åpne tabellen i Utformingsvisning.
-
Klikk eller plasser fokus på et tekst-, tall- eller Ja/Nei-felt i kolonnen Datatype i den øvre delen av utformingsrutenettet for spørringen.
-
Klikk fanen Oppslag i den nederste delen av utformingsrutenettet for tabellen, og se deretter på egenskapene Radkildetype og Radkilde .
Egenskapen Radkildetype må lese Verdiliste eller Tabell/spørring. Egenskapen Radkilde må inneholde en verdiliste eller en spørring.
Verdilister bruker denne grunnleggende syntaksen: «element»;»element";"element»
I dette tilfellet er listen et sett med elementer omgitt av doble anførselstegn og atskilt med semikolon.
Utvalgsspørringer bruker vanligvis denne grunnleggende syntaksen: SELECT [table_or_query_name].[field_name] FROM [table_or_query_name].
I dette tilfellet inneholder spørringen to setninger (SELECT og FROM). Den første setningen refererer til en tabell eller spørring og et felt i tabellen eller spørringen. Den andre setningen refererer bare til tabellen eller spørringen. Her er et viktig punkt å huske på: SELECT-setninger trenger ikke å inneholde navnet på en tabell eller spørring, selv om det anbefales, og de må inneholde navnet på minst ett felt. Alle FROM-setninger må imidlertid referere til en tabell eller spørring. Du kan derfor alltid finne kildetabellen eller kildespørringen for et oppslagsfelt ved å lese FROM-setningen.
-
Gjør ett av følgende:
-
Hvis du bruker en verdiliste, redigerer du elementene i listen. Kontroller at du omslutter hvert element med doble anførselstegn, og skill hvert element med semikolon.
-
Hvis spørringen i oppslagsfeltet refererer til en annen spørring, åpner du den andre spørringen i utformingsvisning i navigasjonsruten (høyreklikk spørringen og klikk Utformingsvisning). Legg merke til navnet på tabellen som vises i den øvre delen av spørringsutformingen, og gå deretter til neste trinn.
Hvis ikke, hvis spørringen i oppslagsfeltet refererer til en tabell, noterer du navnet på tabellen og går til neste trinn.
-
-
Åpne tabellen i dataarkvisning, og rediger deretter listeelementene etter behov.
Slette dataene fra en verdiliste eller oppslagsfelt
Elementene i en verdiliste ligger i samme tabell som de andre verdiene i en post. Dataene i et oppslagsfelt ligger derimot i én eller flere andre tabeller. Hvis du vil fjerne data fra en verdiliste, åpner du tabellen og redigerer elementene.
Å fjerne data fra en oppslagsliste krever flere trinn, og de trinnene varierer avhengig av hvorvidt spørringen for oppslagslisten henter data fra en tabell eller en annen spørring. Hvis spørringen for oppslagslisten er basert på en tabell, må du finne den tabellen og feltet som inneholder dataene som vises i listen. Deretter åpner du kildetabellen og redigerer dataene i det feltet. Hvis spørringen for oppslagslisten er basert på en annen spørring, må du åpne den andre spørringen, finne kildetabellen og feltet som den andre spørringen henter dataene fra og endre verdiene i den tabellen.
Fjerne data fra en verdiliste
-
Åpne tabellen i Utformingsvisning.
-
Velg tabellfeltet som inneholder verdilisten i den øvre delen av utformingsrutenettet.
-
Klikk på Oppslag-fanen i den nederste delen av rutenettet, og finn deretter egenskapen for Radkilde.
Som standard omslutter doble anførselstegn elementene i en verdiliste, og semikolon skiller hvert element: "Excellent";"Fair";"Average";"Poor"
-
Fjern elementer fra listen etter behov. Husk å slette anførselstegnene som omslutter hvert slettede element. La heller ikke et innledende semikolon være igjen, ikke la det stå igjen to semikolon sammen (;;), og hvis du sletter det siste elementet i listen, må du slette det siste semikolonet.
Viktig Hvis du sletter et element fra en verdiliste, og poster i tabellen allerede bruker elementet du slettet, forblir det slettede elementet en del av oppføringen inntil du endrer den. Anta for eksempel at bedriften din har et lager i by A, men deretter selger denne bygningen. Hvis du fjerner «By A» fra listen over lagre, ser du «By A» i tabellen inntil du endrer disse verdiene.
Fjerne data fra et oppslagsfelt
-
Åpne tabellen i Utformingsvisning.
-
Velg oppslagsfeltet i den øvre delen av utformingsrutenettet.
-
Klikk på Oppslag-fanen i den nederste delen av rutenettet, og finn egenskapene for Radkildetype og Radkilde.
Egenskapen for Radkildetype viser Tabell/Spørring, og egenskapen for Radkilde må inneholde en spørring som refererer til en tabell eller en annen spørring. Spørringer for oppslagsfelt begynner alltid med ordet SELECT.
Vanligvis (men ikke alltid), bruker en spørring denne grunnleggende syntaksen: Velg [navn_på_tabell_eller_spørring]. [ feltnavn] FRA [navn_på_tabell_eller_spørring].
I dette tilfellet inneholder spørringen to setninger (SELECT og FROM). Den første setningen refererer til en tabell og til et felt i tabellen. omvendt refererer den andre setningen bare til tabellen. Et punkt å huske: FROM-setningsdelen vil alltid fortelle deg navnet på kildetabellen eller spørringen. SELECT-setninger inneholder kanskje ikke alltid navnet på en tabell eller en spørring, selv om de alltid inneholder navnet på minst ett felt. Alle FROM-setninger må imidlertid referere til en tabell eller spørring.
-
Gjør et av følgende:
-
Hvis spørringen i oppslagsfeltet refererer til en annen spørring, klikker du byggeverktøyknappen (klikk

-
Hvis spørringen i oppslagsfeltet refererer til en tabell, må du notere deg navnet på tabellen og deretter fortsetter du til trinn 5.
-
-
Åpne kildetabellen i dataarkvisning.
-
Finn feltet som inneholder dataene som brukes i oppslagslisten, og rediger deretter disse dataene etter behov.
Hvordan datatyper påvirker måten du skriver inn data på
Når du utformer en databasetabell, velger du en datatype for hvert felt i tabellen, en prosess som bidrar til å sikre mer nøyaktig dataregistrering.
Vis datatyper
Gjør ett av følgende:
Bruk dataarkvisning
-
Åpne en tabell i Dataarkvisning.
-
Se på verdien i Datatype-listen i Formatering-gruppen på Fanen Felter. Verdien endres når du plasserer markøren i de ulike feltene i tabellen:

Bruk utformingsvisning
-
Åpne tabellen i Utformingsvisning.
-
Se på utformingsrutenettet. Den øvre delen av rutenettet viser navnet og datatypen for hvert tabellfelt.
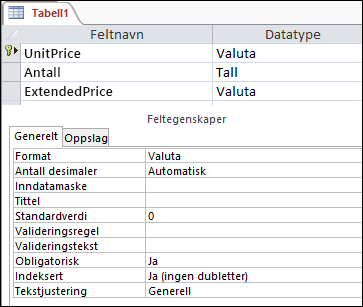
Hvordan datatyper påvirker dataregistrering
Datatypen du angir for hvert tabellfelt, gir det første kontrollnivået over hvilken type data som er tillatt i et felt. I noen tilfeller, for eksempel et langt tekstfelt, kan du skrive inn dataene du vil bruke. I andre tilfeller, for eksempel et Autonummer-felt, hindrer datatypeinnstillingen for feltet deg i å skrive inn informasjon i det hele tatt. Tabellen nedenfor viser datatypene som Access gir, og beskriver hvordan de påvirker dataregistrering.
Hvis du vil ha mer informasjon, kan du se Datatyper for Access-skrivebordsdatabaser og Endre eller endre datatypeinnstillingen for et felt.
|
Datatype |
Effekt på dataregistrering |
|---|---|
|
Kort tekst |
Korte tekstfelt godtar enten tekst eller numeriske tegn, inkludert lister over elementer med skilletegn. Et tekstfelt godtar et mindre antall tegn enn et langt tekstfelt , fra 0 til 255 tegn. I noen tilfeller kan du bruke konverteringsfunksjoner til å utføre beregninger på dataene i et kort tekstfelt. |
|
Lang tekst |
Du kan skrive inn store mengder tekst og numeriske data i denne typen felt på opptil 64 000 tegn. Du kan også angi feltet til å støtte rik tekstformatering, du kan bruke formateringstypene som du vanligvis finner i tekstbehandlingsprogrammer, for eksempel Word. Du kan for eksempel bruke forskjellige skrifter og skriftstørrelser på bestemte tegn i teksten, og gjøre dem fete eller kursiv, og så videre. Du kan også legge til HTML-koder (Hypertext Markup Language) i dataene. Hvis du vil ha mer informasjon, kan du se Sette inn eller legge til et felt for rik tekst. I tillegg har felt for lang tekst en egenskap kalt Bare tilføy. Når du aktiverer denne egenskapen, kan du tilføye nye data til et langt tekstfelt, men du kan ikke endre eksisterende data. Funksjonen er beregnet for bruk i programmer, for eksempel problemsporingsdatabaser, der du kanskje må beholde en permanent post som forblir uforandret. Når du plasserer markøren i et langt tekstfelt med egenskapen Tilføy bare aktivert, forsvinner teksten i feltet som standard. Du kan ikke bruke formatering eller andre endringer i teksten. I likhet med korttekstfelt kan du også kjøre konverteringsfunksjoner mot dataene i et langt tekstfelt. |
|
Tall |
Du kan bare angi tall i denne typen felt, og du kan utføre beregninger på verdiene i et Tall-felt. |
|
Stort tall Vær oppmerksom på at datatyper med stort tall bare er tilgjengelige i Microsoft 365 abonnementsversjonen av Access. |
Du kan bare angi tall i denne typen felt, og du kan utføre beregninger på verdiene i et stort tallfelt. Hvis du vil ha mer informasjon, kan du se Bruke datatypen Stort tall. |
|
Dato og klokkeslett |
Du kan bare angi datoer og klokkeslett i denne typen felt. Du kan angi en inndatamaske for feltet (en serie med litterale tegn og plassholdertegn som vises når du merker feltet), du må skrive inn data i mellomrommene og formatet som masken inneholder. Hvis du for eksempel ser en maske, for eksempel MMM_DD_YYYY, må du skrive inn 11. oktober 2017 i de angitte mellomrommene. Du kan ikke angi et helt månedsnavn eller en tosifret årsverdi. Hvis du vil ha mer informasjon, kan du se Kontrollere dataregistreringsformater med inndatamasker. Hvis du ikke oppretter en inndatamaske, kan du angi verdien ved hjelp av et gyldig dato- eller klokkeslettformat. Du kan for eksempel skrive inn 11. okt. 2017, 11.10.17, 11. oktober 2017 og så videre. Du kan også bruke et visningsformat på feltet. I så fall, hvis det ikke finnes noen inndatamaske, kan du skrive inn en verdi i nesten alle formater, men Access viser datoene i henhold til visningsformatet. Du kan for eksempel skrive inn 11.10.2017, men visningsformatet kan angis slik at verdien vises som 11.oktober 2017. Hvis du vil ha mer informasjon, kan du se Sette inn dagens dato. |
|
Valuta |
Du kan bare angi valutaverdier i denne typen felt. Du trenger heller ikke å angi et valutasymbol manuelt. Som standard bruker Access valutasymbolet ( ¥, £, $og så videre) som er angitt i de regionale innstillingene i Windows. Du kan endre dette valutasymbolet for å gjenspeile en annen valuta, om nødvendig. |
|
Autonummer |
Du kan ikke skrive inn eller endre dataene i denne typen felt når som helst. Access øker verdiene i et Autonummer-felt når du legger til en ny post i en tabell. |
|
Beregnet |
Du kan ikke skrive inn eller endre dataene i denne typen felt når som helst. Resultatene av dette feltet bestemmes av et uttrykk du definerer. Access oppdaterer verdiene i et beregnet felt når du legger til eller redigerer en ny post i en tabell. |
|
Ja/Nei |
Når du klikker et felt som er satt til denne datatypen, vises enten en avmerkingsboks eller en rullegardinliste, avhengig av hvordan du formaterer feltet. Hvis du formaterer feltet til å vise en liste, kan du velge enten Ja eller Nei, Sann eller Usann, eller På eller Av fra listen, avhengig av formatet som brukes på feltet. Du kan ikke angi verdier i listen eller endre verdiene i listen direkte fra et skjema eller en tabell. |
|
OLE-objekt |
Du bruker denne typen felt når du vil vise data fra en fil som er opprettet med et annet program. Du kan for eksempel vise en tekstfil, et Excel-diagram eller en PowerPoint-lysbildevisning i et OLE-objektfelt. Vedlegg gir en raskere, enklere og mer fleksibel måte å vise data fra andre programmer på. |
|
Hyperkobling |
Du kan skrive inn alle data i denne typen felt, og Access bryter dem i en webadresse. Hvis du for eksempel skriver inn en verdi i feltet, omsluttes teksten med http://www.your_text.com. Hvis du angir en gyldig nettadresse, vil koblingen fungere. Hvis ikke, vil koblingen resultere i en feilmelding. Det kan også være vanskelig å redigere eksisterende hyperkoblinger fordi det å klikke et hyperkoblingsfelt med musen starter nettleseren og tar deg til området som er angitt i koblingen. Hvis du vil redigere et hyperkoblingsfelt, merker du et tilstøtende felt, bruker TAB eller piltastene til å flytte fokus til hyperkoblingsfeltet, og deretter trykker du F2 for å aktivere redigering. |
|
Vedlegg |
Du kan knytte data fra andre programmer til denne typen felt, men du kan ikke skrive inn eller på annen måte skrive inn tekst eller numeriske data. Hvis du vil ha mer informasjon, kan du se Legge ved filer og grafikk i postene i databasen. |
|
Oppslagsveiviseren |
Oppslagsveiviseren er ikke en datatype. I stedet bruker du veiviseren til å opprette to typer rullegardinlister: verdilister og oppslagsfelt. En verdiliste bruker en liste med skilletegn over elementer som du angir manuelt når du bruker oppslagsveiviseren. Disse verdiene kan være uavhengige av andre data eller objekter i databasen. Et oppslagsfelt bruker derimot en spørring til å hente data fra én eller flere av de andre tabellene i en database. Oppslagsfeltet viser deretter dataene i en rullegardinliste. Som standard angir oppslagsveiviseren tabellfeltet til datatypen Tall. Du kan arbeide med oppslagsfelt direkte i tabeller, og også i skjemaer og rapporter. Som standard vises verdiene i et oppslagsfelt i en type listekontroll kalt en kombinasjonsboks – en liste som har en rullegardinpil:
Du kan også bruke en listeboks som viser flere elementer med et rullefelt for å se flere elementer:
Avhengig av hvordan du angir oppslagsfeltet og kombinasjonsboksen, kan du redigere elementene i listen og legge til elementer i listen ved å deaktivere egenskapen Begrenset til liste for oppslagsfeltet. Hvis du ikke kan redigere verdiene direkte i en liste, må du legge til eller endre dataene i den forhåndsdefinerte listen over verdier, eller i tabellen som fungerer som kilde for oppslagsfeltet. Når du oppretter et oppslagsfelt, kan du eventuelt angi at det skal støtte flere verdier. Når du gjør dette, viser den resulterende listen en avmerkingsboks ved siden av hvert listeelement, og du kan merke av for eller fjerne merket for så mange elementer som nødvendig. Denne illustrasjonen illustrerer en vanlig liste med flere verdier:
Hvis du vil ha informasjon om hvordan du oppretter oppslagsfelt med flere verdier og bruker de resulterende listene, kan du se Opprette eller slette et felt med flere verdier. |
Hvordan egenskaper for tabellfelt påvirker måten du skriver inn data på
I tillegg til utformingsprinsippene som styrer strukturen til en database og datatypene som styrer det du kan angi i et gitt felt, kan flere feltegenskaper også påvirke hvordan du skriver inn data i en Access-database.
Vise egenskaper for et tabellfelt
Access har to måter å vise egenskapene for et tabellfelt på.
I dataarkvisning
-
Åpne en tabell i Dataarkvisning.
-
Klikk feltfanen , og bruk kontrollene i formateringsgruppen til å vise egenskapene for hvert tabellfelt.
I utformingsvisning
-
Åpne tabellen i Utformingsvisning.
-
Klikk generelt-fanen i den nedre delen av rutenettet hvis den ikke allerede er valgt.
-
Hvis du vil se egenskapene for et oppslagsfelt, klikker du fanen Oppslag .
Hvordan egenskaper påvirker dataregistrering
Tabellen nedenfor viser egenskapene som har størst innvirkning på dataregistrering, og forklarer hvordan de påvirker dataregistrering.
|
Egenskap |
Plassering i utformingsrutenettet for tabell |
Mulige verdier |
Virkemåte når du prøver å skrive inn data |
|---|---|---|---|
|
Feltstørrelse |
Fanen Generelt |
0-255 |
Tegngrensen gjelder bare for felt som er angitt for datatypen Tekst. Hvis du prøver å skrive inn mer enn det angitte antallet tegn, kuttes de av i feltet. |
|
Obligatorisk |
Fanen Generelt |
Ja/Nei |
Når den er aktivert, tvinger denne egenskapen deg til å angi en verdi i et felt, og Access lar deg ikke lagre nye data før du har fullført et obligatorisk felt. Når det er deaktivert, godtar feltet nullverdier, noe som betyr at feltet kan forbli tomt. En nullverdi er ikke det samme som en nullverdi. Null er et siffer, og «null» er en manglende, udefinert eller ukjent verdi. |
|
Tillat tomme strenger |
Fanen Generelt |
Ja/Nei |
Når den er aktivert, kan du skrive inn tomme strenger – strenger som ikke inneholder tegn. Hvis du vil opprette en tom streng, angir du et par doble anførselstegn i feltet («».). |
|
Indeksert |
Fanen Generelt |
Ja/Nei |
Når du indekserer et tabellfelt, hindrer Access deg i å legge til dupliserte verdier. Du kan også opprette en indeks fra mer enn ett felt. Hvis du gjør dette, kan du duplisere verdiene i ett felt, men ikke i begge feltene. |
|
Inndatamaske |
Fanen Generelt |
Forhåndsdefinerte eller egendefinerte sett med litterale tegn og plassholdertegn |
En inndatamaske tvinger deg til å skrive inn data i et forhåndsdefinert format. Maskene vises når du velger et felt i en tabell eller en kontroll i et skjema. Anta for eksempel at du klikker et datofelt og ser dette settet med tegn: MMM-DD-ÅÅÅÅ. Det er en inndatamaske. Det tvinger deg til å skrive inn månedsverdier som forkortelser på tre bokstaver, for eksempel OKT, og årsverdien som fire sifre, for eksempel OKT-15-2017. Inndatamasker kontrollerer bare hvordan du skriver inn data, ikke hvordan Access lagrer eller viser disse dataene. Hvis du vil ha mer informasjon, kan du se Kontrollere dataregistreringsformater med inndatamasker og formatere et dato- og klokkeslettfelt. |
|
Begrens til liste |
Oppslag-fanen |
Ja/Nei |
Aktiverer eller deaktiverer endringer i elementene i et oppslagsfelt. Brukere prøver noen ganger å endre elementene i et oppslagsfelt manuelt. Når Access hindrer deg i å endre elementene i et felt, settes denne egenskapen til Ja. Hvis denne egenskapen er aktivert og du må endre elementene i en liste, må du åpne listen (hvis du vil redigere en verdiliste) eller tabellen som inneholder kildedataene for listen (hvis du vil redigere et oppslagsfelt) og endre verdiene der. |
|
Tillat endringer i verdiliste |
Oppslag-fanen |
Ja/Nei |
Aktiverer eller deaktiverer kommandoen Rediger listeelementer for verdilister, men ikke for oppslagsfelt. Hvis du vil aktivere denne kommandoen for oppslagsfelt, skriver du inn et gyldig skjemanavn i egenskapen Rediger skjema for listeelementer . Kommandoen Tillat redigering av verdiliste vises på en hurtigmeny som du åpner, ved å høyreklikke en liste- eller kombinasjonsbokskontroll. Når du kjører kommandoen, vises dialogboksen Rediger listeelementer . Hvis du angir navnet på et skjema i egenskapen Rediger skjema for listeelementer , starter Access dette skjemaet i stedet for å vise dialogboksen. Du kan kjøre kommandoen Rediger listeelementer fra liste- og kombinasjonsbokskontroller som er plassert i skjemaer, og fra kombinasjonsbokskontroller som er plassert i tabeller og spørringsresultatsett. Skjemaer må være åpne i utformingsvisning eller Bla gjennom-visning. tabeller og spørringsresultatsett må være åpne i dataarkvisning. |
|
Skjema for redigering av listeelementer |
Oppslag-fanen |
Navn på et skjema for dataregistrering |
Hvis du skriver inn navnet på et skjema for dataregistrering som verdien i denne tabellegenskapen, åpnes dette skjemaet når en bruker kjører kommandoen Rediger listeelementer . Ellers vises dialogboksen Rediger listeelementer når brukere kjører kommandoen. |
Bruke gjennomgripende oppdateringer til å endre primær- og sekundærnøkkelverdier
Noen ganger må du kanskje oppdatere en primærnøkkelverdi. Hvis du bruker denne primærnøkkelen som en sekundærnøkkel, kan du automatisk oppdatere endringene gjennom alle underordnede forekomster av sekundærnøkkelen.
Som en påminnelse er en primærnøkkel en verdi som unikt identifiserer hver rad (post) i en databasetabell. En sekundærnøkkel er en kolonne som samsvarer med primærnøkkelen. Sekundærnøkler befinner seg vanligvis i andre tabeller, og de gir deg muligheten til å opprette en relasjon (en kobling) mellom dataene i tabellene.
Anta for eksempel at du bruker et produkt-ID-nummer som primærnøkkel. Ett ID-nummer identifiserer ett produkt unikt. Du bruker også dette ID-nummeret som sekundærnøkkel i en tabell med ordredata. På denne måten kan du finne alle ordrene som involverer hvert produkt, fordi når som helst noen legger inn en ordre for dette produktet, blir ID-en del av ordren.
Noen ganger endres disse ID-tallene (eller andre typer primærnøkler). Når de gjør det, kan du endre primærnøkkelverdien og få denne endringen automatisk til å overlappe alle relaterte underordnede poster. Du aktiverer denne virkemåten ved å slå på referanseintegritet og gjennomgripende oppdateringer mellom de to tabellene.
Husk disse viktige reglene:
-
Du kan bare aktivere gjennomgripende oppdateringer for primærnøkkelfelt som er satt til datatypene Tekst eller Tall. Du kan ikke bruke gjennomgripende oppdateringer for felt som er angitt til datatypen Autonummer.
-
Du kan bare aktivere gjennomgripende oppdateringer mellom tabeller med en én-til-mange-relasjon.
Hvis du vil ha mer informasjon om hvordan du oppretter relasjoner. se Veiledning for tabellrelasjoner og Opprette, redigere eller slette en relasjon.
Fremgangsmåtene nedenfor går hånd i hånd og forklarer hvordan du først oppretter en relasjon, og deretter aktiverer gjennomgripende oppdateringer for denne relasjonen.
Opprett relasjonen
-
Klikk på Relasjoner i Vis/skjul-gruppen på Databaseverktøy-fanen.
-
Klikk Legg til tabeller (Vis tabell i Access) i Relasjoner-gruppen på Utforming-fanen.
-
Velg Tabeller-fanen , velg tabellene du vil endre, klikk Legg til, og klikk deretter Lukk.
Du kan trykke SKIFT for å velge flere tabeller, eller du kan legge til hver tabell enkeltvis. Velg bare tabellene på «én»- og «mange»-siden av relasjonen.
-
Dra primærnøkkelen fra tabellen på «én»-siden av relasjonen i Relasjoner-vinduet , og slipp den på sekundærnøkkelfeltet i tabellen på «mange»-siden av relasjonen.
Dialogboksen Redigere relasjoner vises. Figuren nedenfor viser dialogboksen:
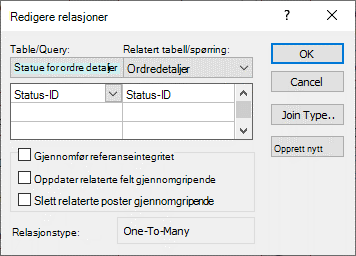
-
Merk av for Gjennomfør referanseintegritet , og klikk Opprett.
Aktiver gjennomgripende oppdateringer i primærnøkler
-
Klikk på Relasjoner i Vis/skjul-gruppen på Databaseverktøy-fanen.
-
Relasjoner-vinduet vises, og viser sammenføyningene (vist som koblingslinjer ) mellom tabellene i databasen. Figuren nedenfor viser en vanlig relasjon:
-
Høyreklikk sammenføyningslinjen mellom de overordnede og underordnede tabellene, og klikk Rediger relasjon.
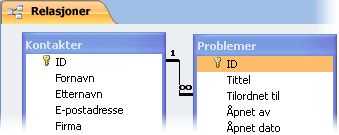
Dialogboksen Redigere relasjoner vises. Figuren nedenfor viser dialogboksen:
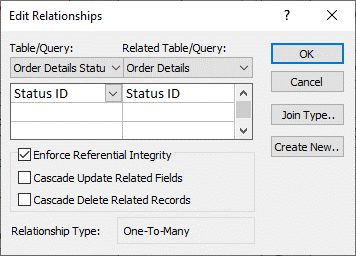
-
Velg Oppdater relaterte felt gjennomgripende, kontroller at det er merket av for Gjennomfør referanseintegritet , og klikk deretter OK.
Hvorfor ID-numre noen ganger ser ut til å hoppe over et tall
Når du oppretter et felt som er satt til datatypen Autonummer, genererer Access automatisk en verdi for dette feltet i hver nye post. Verdien økes som standard, slik at hver nye post får det neste tilgjengelige sekvensielle tallet. Formålet med datatypen Autonummer er å angi en verdi som er egnet for bruk som primærnøkkel. Hvis du vil ha mer informasjon, kan du se Legge til, angi, endre eller fjerne primærnøkkelen.
Når du sletter en rad fra en tabell som inneholder et felt som er satt til datatypen Autonummer, brukes ikke verdien i Autonummer-feltet for denne raden automatisk på nytt. På grunn av dette kan det hende at tallet som Access genererer, ikke er tallet du forventer å se, og det kan oppstå hull i sekvensen av ID-numre – dette er etter utforming. Du bør bare stole på unikheten til verdiene i et Autonummer-felt, og ikke sekvensen.
Masseoppdatering av data ved hjelp av spørringer
Spørringer for tilføying, oppdatering og sletting er kraftige måter å legge til, endre eller fjerne poster samlet på. I tillegg er masseoppdateringer enklere og mer effektive å utføre når du bruker gode prinsipper for databaseutforming. Bruk av en tilføyings-, oppdaterings- eller slettespørring kan være en tidsbesparende spørring fordi du også kan bruke spørringen på nytt.
Viktig Sikkerhetskopier dataene før du bruker disse spørringene. Hvis du har en sikkerhetskopi tilgjengelig, kan du raskt rette opp eventuelle feil du utilsiktet gjør.
Tilføy spørringer Brukes til å legge til mange poster i én eller flere tabeller. Én av de vanligste bruksområdene for en tilføyingsspørring er å legge til en gruppe poster fra én eller flere tabeller i en kildedatabase i én eller flere tabeller i en måldatabase. Anta for eksempel at du skaffer deg noen nye kunder og en database som inneholder en tabell med informasjon om disse kundene. Hvis du vil unngå å skrive inn de nye dataene manuelt, kan du tilføye dem i den aktuelle tabellen eller tabellene i databasen. Hvis du vil ha mer informasjon, kan du se Legge til poster i en tabell ved hjelp av en tilføyingsspørring.
Oppdateringsspørringer Brukes til å legge til, endre eller slette deler (men ikke alle) av mange eksisterende poster. Du kan se på oppdateringsspørringer som en kraftig utgave av dialogboksen Søk og erstatt. Du angir et utvalgskriterie (omtrentlig tilsvarende en søkestreng) og et oppdateringskriterium (omtrentlig tilsvarende en erstatningsstreng). I motsetning til i dialogboksen kan oppdateringsspørringer godta flere vilkår, gi deg mulighet til å oppdatere et stort antall poster på én gang, og du kan endre poster i mer enn én tabell. Hvis du vil ha mer informasjon, kan du se Opprette og kjøre en oppdateringsspørring.
Slette spørringer Når du vil slette mye data raskt eller slette et sett med data regelmessig, er en sletting nyttig fordi spørringene gjør det mulig å angi vilkår for raskt å finne og slette dataene. Hvis du vil ha mer informasjon, kan du se Måter å legge til, redigere og slette poster på.