Se gjennom elevarbeid i én notatblokk
Følg disse trinnene hvis du går gjennom elevoppgaver i én enkelt klassenotatblokk:
-
Åpne OneNote 2016.
-
Velg klassenotatblokken du vil se gjennom.
-
Velg Klassenotatblokk på OneNote-båndet.
-
Velg Se gjennom elevarbeid, og deretter delen av elevarbeidet du vil se gjennom. For eksempel: Lekser.
-
Når Se gjennom elevarbeid-ruten vises, velg en oppgave for å se elever som har sendt inn arbeid. Oppgaver som elever har redigert, er i fet skrift. Elevnavn er fete når det er endringer du ikke har sett ennå.
-
Bruk avmerkingsboksene for å Sortere elever etter etternavn eller Utvid alle oppgaver.
-
Velg en elev for å se gjennom arbeidet til vedkommende. Etter du har sett gjennom oppgaven til en elev, vil ikke navnet lenger være i fet skrift, med mindre de ikke kommer tilbake senere og endrer på oppgaven.
-
Lukk sidepanelet for Se gjennom elevarbeid når du er ferdig.
Se gjennom elevarbeid på tvers av notatblokker
Følg disse trinnene hvis du vil se gjennom oppgaver på tvers av flere klassenotatblokker samtidig. Dette er spesielt nyttig for lærere som instruerer flere klasser ved hjelp av samme innhold.
-
Åpne OneNote 2016.
-
Velg Klassenotatblokk på OneNote-båndet.
-
Velg Se gjennom elevarbeid > gjennomgang på tvers av notatblokker.
-
Når ruten Se gjennom elevarbeid vises, velger du klassenotatblokkene og notatblokkinndelingene du vil se gjennom. For eksempel: Tildelinger.
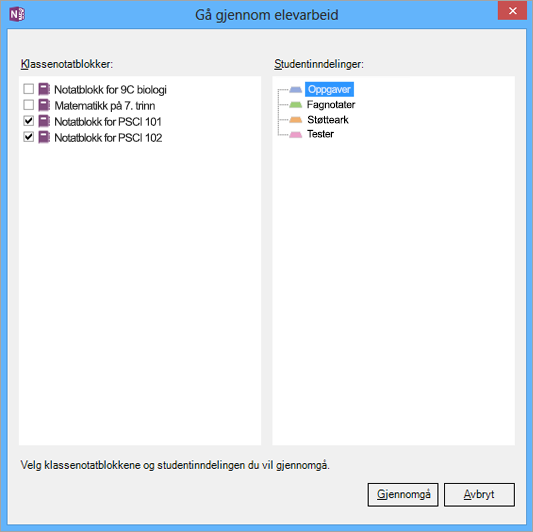
-
Velg Rett.
-
Oppgaver som elever har redigert, er i fet skrift. Bruk rullegardinikonene til å utvide listen over elever i hver klasse. Elevens navn er i fet skrift når det er endringer du ikke har sett ennå. Bruk avmerkingsboksene for å Sortere elever etter etternavn eller Utvid alle oppgaver.
-
Velg en elev for å se gjennom arbeidet til vedkommende. Etter du har sett gjennom oppgaven til en elev, vil ikke navnet lenger være i fet skrift, med mindre de ikke kommer tilbake senere og endrer på oppgaven.
-
Lukk sidepanelet for Se gjennom elevarbeid når du er ferdig.
Se gjennom elevarbeid i én notatblokk
-
Åpne OneNote.
-
Velg klassenotatblokken du vil se gjennom.
-
Velg Klassenotatblokk-fanen på OneNote-båndet, og velg deretter Se gjennom studentarbeid.
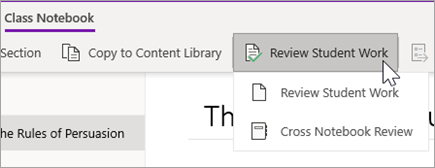
-
Når ruten Se gjennom elevarbeid vises, velger du elevinndelingen du vil se gjennom, og deretter Neste. Eksempel: Støtteark.
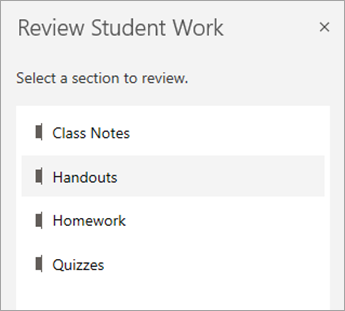
-
Velg en side, og velg Neste.
Obs!: Slå på veksleknappen for å inkludere sider elevene har kopiert fra innholdsbiblioteket. Sidene du ser som standard, er de du har tilordnet eller distribuert til elever ved hjelp av distribuer side-verktøyet .
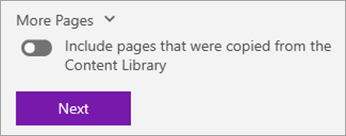
-
Velg elevens navn fra listen for å gå gjennom arbeidet. Velg Fornavn eller Etternavn for å endre sorteringen av listen.
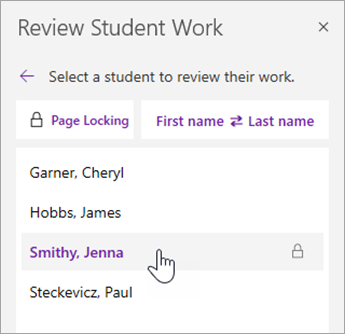
Tips!:
-
Hvis du vil hindre at elever redigerer en side du ser gjennom, velger du Sidelåsing. Merk av i boksen ved siden av elevens navn for å låse enkeltvis, eller merk av for Merk alt for å låse for alle. Når du er klar, velger du Bruk.
-
Hvis du vil låse opp sider, går du tilbake til ruten Se gjennom elevarbeid og velger Sidelåsing på nytt.
-
-
Lukk Se gjennom elevarbeid-ruten når du er ferdig.
Se gjennom elevarbeid på tvers av notatblokker
Følg disse trinnene for å se gjennom oppgaver på tvers av flere klassenotatblokker samtidig. Dette er spesielt nyttig for lærere som instruerer flere klasser ved hjelp av samme innhold.
-
Velg Klassenotatblokk, og gå til klassenotatblokkene.
-
Velg Se gjennom elevarbeid > gjennomgang på tvers av notatblokker.
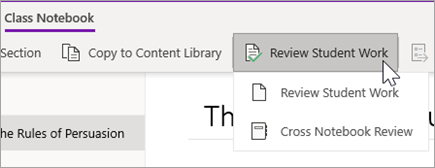
-
Merk av i avmerkingsboksene ved siden av notatblokkene med arbeid du vil se gjennom. Velg Neste.
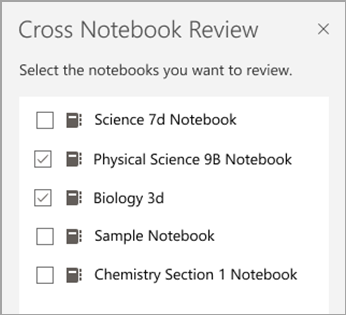
-
Velg en inndeling du vil se gjennom, og deretter en side. Eksempel: Tester, Lekser 3. Utvid en inndelingsgruppe for å vise alle inndelingene.
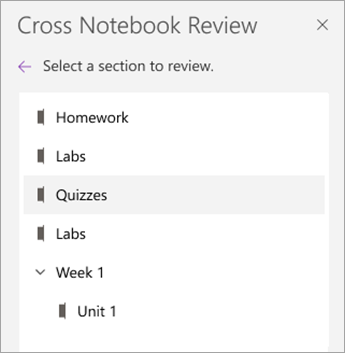
-
Velg en elevs navn fra listen for å se gjennom arbeidet deres. Velg Fornavn eller Etternavn for å endre sorteringen av listen.
Tips!:
-
Hvis du vil hindre at elever redigerer en side du ser gjennom, velger du Sidelåsing. Merk av i boksen ved siden av elevens navn for å låse enkeltvis, eller merk av for Merk alt for å låse for alle. Når du er klar, velger du Bruk.
-
Hvis du vil låse opp sider, går du tilbake til ruten Se gjennom elevarbeid og velger Sidelåsing på nytt.
-
-
Lukk Se gjennom-ruten på tvers av notatblokk når du er ferdig.










