Dette emnet beskriver teknikkene du kan bruke til å endre en eksisterende Access-rapport. Access har to visninger som du kan bruke til å gjøre endringer i rapporten: Oppsettvisning og utformingsvisning. Valget av hvilken visning du skal bruke, avhenger av hvilken bestemt oppgave du prøver å utføre. Du kan ende opp med å bruke begge visningene til å gjøre endringene.
Hva vil du gjøre?
Forstå oppsettvisning
Oppsettvisning er den mest intuitive visningen du kan bruke for rapportendring, og kan brukes for nesten alle endringene du vil gjøre i en rapport i Access. I oppsettvisning kjører rapporten faktisk, slik at du kan se dataene omtrent slik de vil vises når den skrives ut. Du kan imidlertid også gjøre endringer i rapportutformingen i denne visningen. Fordi du kan se dataene mens du endrer rapporten, er det en svært nyttig visning for å angi kolonnebredder, legge til grupperingsnivåer eller utføre nesten alle andre oppgaver som påvirker utseendet og lesbarheten til rapporten. Illustrasjonen nedenfor viser en kundetelefonbokrapport i oppsettvisning.
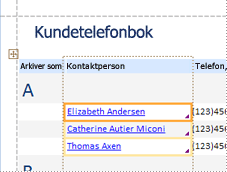
Rapporten du ser i oppsettvisning, ser ikke helt lik ut som den utskrevne rapporten. Det finnes for eksempel ingen sideskift i oppsettvisning. Hvis du har brukt utskriftsformat for å formatere rapporten med kolonner, vises ikke kolonnene i oppsettvisning. Oppsettvisning gir deg imidlertid en svært nær tilnærming til den utskrevne rapporten. Hvis du vil se hvordan rapporten vil se ut når den skrives ut, kan du bruke forhåndsvisning.
Enkelte oppgaver kan ikke utføres i oppsettvisning, og krever at du bytter til utformingsvisning. I enkelte situasjoner vil Access vise en melding som forteller deg at du må bytte til utformingsvisning for å gjøre en bestemt endring.
Forstå utformingsvisning
Utformingsvisning gir deg en mer detaljert visning av strukturen i rapporten. Du kan se topptekst- og bunntekstfeltene for rapporten, siden og gruppene. Rapporten kjører faktisk ikke i utformingsvisning, så du kan ikke se de underliggende dataene mens du arbeider. Det er imidlertid enkelte oppgaver du kan utføre enklere i utformingsvisning enn i oppsettvisning. Du kan gjøre følgende:
-
Legg til et større utvalg kontroller i rapporten, for eksempel etiketter, bilder, linjer og rektangler.
-
Redigere kontrollkilder for tekstbokser i selve tekstboksene, uten å bruke egenskapsarket.
-
Endre bestemte egenskaper som ikke er tilgjengelige i oppsettvisning.
Illustrasjonen nedenfor viser en kundetelefonbokrapport i utformingsvisning.
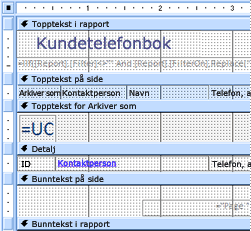
Bytte mellom visninger
Access har en rekke metoder for å bytte mellom visninger. Hvis rapporten allerede er åpen, kan du bytte til en annen visning ved å gjøre ett av følgende:
-
Høyreklikk rapporten i navigasjonsruten, og klikk deretter ønsket visning på hurtigmenyen.
-
Høyreklikk dokumentfanen eller tittellinjen i rapporten, og klikk deretter visningen du vil bruke på hurtigmenyen.
-
Klikk Vis-knappen i Vis-gruppen på Hjem-fanen for å veksle mellom tilgjengelige visninger. Du kan også klikke pilen under Vis, og deretter velge en av de tilgjengelige visningene fra menyen.
-
Høyreklikk i et tomt område i selve rapporten, og klikk deretter visningen du vil bruke. Hvis rapporten er åpen i utformingsvisning, må du høyreklikke utenfor utformingsrutenettet.
-
Klikk ett av de små visningsikonene på statuslinjen i Access.
Hvis rapporten ikke er åpen, dobbeltklikker du rapporten i navigasjonsruten for å åpne den i rapportvisning. Hvis du vil åpne rapporten i en annen visning, høyreklikker du rapporten i navigasjonsruten og klikker deretter visningen du vil bruke på hurtigmenyen.
Obs!: Hvis du endrer en rapport der du har brukt utskriftsformat til å opprette flere kolonner (for eksempel en rapport for adresseetikett), kan du bare vise kolonnene i forhåndsvisningen. Når du viser rapporten i rapportvisning eller oppsettvisning, viser Access dataene i én kolonne.
Endre rapporten i oppsettvisning
Denne delen beskriver noen av de vanlige rapportendringene du kan utføre i oppsettvisning.
Endre kolonne- eller feltbredde i oppsettvisning
-
Klikk et element i kolonnen du vil justere.
En kantlinje tegnes rundt elementet for å angi at feltet er valgt.
-
Dra høyre eller venstre kant av kantlinjen til kolonnen har ønsket bredde.
Endre rad- eller felthøyde i oppsettvisning
-
Klikk et element i raden du vil justere.
En kantlinje tegnes rundt elementet for å angi at feltet er valgt.
-
Dra øvre eller nederste kant av kantlinjen til raden har ønsket høyde.
Legge til et felt i oppsettvisning
-
Klikk Legg til eksisterende felt i Verktøy-gruppen i kategorien Utforming.
Listen over tilgjengelige felt vises. Hvis det finnes felt som er tilgjengelige i andre tabeller, vises disse under Tilgjengelige felt i andre tabeller:.
-
Dra et felt fra feltlisten til rapporten. Når du flytter feltet, angir et uthevet område hvor feltet plasseres når du slipper museknappen.
Obs!: Hvis du vil legge til flere felt samtidig, holder du nede CTRL-tasten og klikker hvert felt i feltlisten du vil bruke. Deretter slipper du CTRL-tasten og drar feltene til rapporten. Feltene plasseres ved siden av hverandre.
Forstå kontrolloppsett
Kontrolloppsett er støttelinjer som justerer kontrollene vannrett og loddrett for å gi rapporten et enhetlig utseende. Du kan tenke på et kontrolloppsett som en tabell, der hver celle i tabellen inneholder en kontroll. Fremgangsmåtene nedenfor viser deg hvordan du legger til, fjerner eller omorganiserer kontroller i kontrolloppsett.
Kontrolloppsettene kommer i to varianter: tabell og stablet.
-
I tabellkontrolloppsett ordnes kontroller i rader og kolonner som et regneark, med etiketter øverst. Tabellkontrolloppsett strekker seg alltid over to deler av en rapport. uansett hvilken inndeling kontrollene er i, er etikettene i inndelingen over dem. Illustrasjonen nedenfor viser et grunnleggende tabellkontrolloppsett.
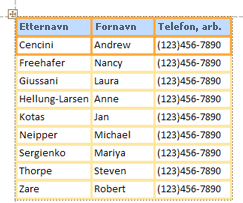
-
I stablede oppsett er kontrollene ordnet loddrett slik du kan se på et papirskjema, med en etikett til venstre for hver kontroll. Stablede oppsett finnes alltid i én enkelt rapportinndeling. Illustrasjonen nedenfor viser et grunnleggende stablet kontrolloppsett.
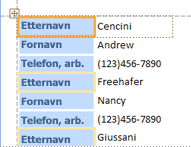
Du kan ha flere kontrolloppsett av begge typer i en rapport. Du kan for eksempel ha et tabelloppsett for å opprette en rad med data for hver post, og deretter ett eller flere stablede oppsett under, som inneholder mer data fra samme post.
Opprett et nytt kontrolloppsett
Access oppretter automatisk kolonnekontrolloppsett under følgende omstendigheter:
-
Du oppretter en ny rapport ved å klikke rapport

-
Du oppretter en ny rapport ved å klikke Tom rapport

I en eksisterende rapport kan du opprette et nytt kontrolloppsett ved å gjøre følgende:
-
Velg en kontroll du vil legge til i oppsettet.
-
Hvis du vil legge til andre kontroller i samme oppsett, holder du nede SKIFT-tasten og velger disse kontrollene.
-
Gjør ett av følgende:
-
Klikk Tabell eller Stablet i Tabell-gruppen på Fanen Ordne.
-
Høyreklikk den merkede kontrollen eller kontrollene, pek på Oppsett, og klikk deretter Tabell ellerStablet .
-
Access oppretter kontrolloppsettet og legger til de merkede kontrollene.
Bytte et kontrolloppsett fra tabell til stablet, eller fra stablet til tabell
Slik bytter du et helt oppsett fra én type oppsett til den andre:
-
Velg kontrolloppsettet ved å klikke den oransje oppsettvelgeren øverst til venstre i oppsettet.
Alle cellene i oppsettet er merket.
-
Gjør ett av følgende:
-
Klikk ønsket oppsetttype (tabell eller stablet) i Tabell-gruppen på Fanen Ordne.
-
Høyreklikk kontrolloppsettet, pek på Oppsett, og klikk deretter oppsetttypen du vil bruke.
-
Access omorganiserer kontrollene til oppsetttypen du valgte.
Dele ett kontrolloppsett i to oppsett
Du kan dele et kontrolloppsett i to oppsett ved hjelp av følgende fremgangsmåte:
-
Hold nede SKIFT-tasten, og klikk kontrollene du vil flytte til det nye kontrolloppsettet.
-
Gjør ett av følgende:
-
Klikk oppsetttypen du vil bruke for det nye oppsettet (tabell eller stablet) i Tabell-gruppen på Fanen Ordne.
-
Høyreklikk de merkede kontrollene, pek på Oppsett, og klikk deretter oppsetttypen du vil bruke for det nye oppsettet.
-
Access oppretter et nytt kontrolloppsett og legger til de merkede kontrollene.
Omorganisere kontroller i et kontrolloppsett
-
Du kan flytte en kontroll i et kontrolloppsett ved å dra den til ønsket plassering. Når du drar feltet, angir en vannrett eller loddrett strek hvor det vil bli plassert når du slipper museknappen.
-
Du kan flytte en kontroll fra ett kontrolloppsett til et annet kontrolloppsett av samme type. Du kan for eksempel dra en kontroll fra ett stablet oppsett til et annet stablet oppsett, men ikke til et tabelloppsett.
Legge til kontroller i et kontrolloppsett
Slik legger du til et nytt felt fra Feltliste-ruten i et eksisterende kontrolloppsett
-
Bare dra feltet fra Feltliste-ruten til oppsettet. En vannrett eller loddrett strek angir hvor feltet plasseres når du slipper museknappen.
Slik legger du til eksisterende kontroller i et eksisterende kontrolloppsett
-
Velg den første kontrollen du vil legge til i kontrolloppsettet.
-
Hvis du vil legge til andre kontroller i samme oppsett, holder du nede SKIFT-tasten og velger disse kontrollene. Du kan velge kontroller i andre kontrolloppsett.
-
Gjør ett av følgende:
-
Hvis rapporten er åpen i utformingsvisning, drar du de valgte feltene til oppsettet. En vannrett eller loddrett strek angir hvor feltene plasseres når du slipper museknappen.
-
Hvis rapporten er åpen i oppsettvisning:
-
Klikk typen oppsett du vil legge til, i Tabell-gruppen på Fanen Ordne. Hvis du legger til i et tabelloppsett, klikker duTabell. Hvis du legger til et stablet oppsett, klikker duStablet.
Access oppretter et nytt oppsett og legger til de valgte kontrollene i det.
-
Dra det nye oppsettet til det eksisterende oppsettet. En vannrett eller loddrett strek angir hvor feltene plasseres når du slipper museknappen.
-
-
Fjerne kontroller fra et kontrolloppsett
Hvis du fjerner en kontroll fra et kontrolloppsett, kan du plassere den hvor som helst i rapporten uten å påvirke plasseringen av andre kontroller.
-
Velg kontrollen du vil fjerne fra oppsettet. Hvis du vil merke flere kontroller, holder du nede SKIFT-tasten og klikker deretter kontrollene du vil fjerne. Hvis du vil merke alle kontrollene i oppsettet, klikker du oppsettvelgerboksen øverst til venstre i oppsettet.
-
Høyreklikk en av de merkede kontrollene, pek på Oppsett, og klikk deretter Fjern oppsett.
Access fjerner de merkede kontrollene fra oppsettet.
Tips!: Hvis du vil hindre at en kontroll settes inn i et kontrolloppsett mens du flytter den, trykker og holder du nede CTRL-tasten, og deretter drar du kontrollen dit du vil ha den.
Slette et felt eller en kolonne
-
Klikk feltet eller kolonnen som skal slettes, eller klikk etiketten eller kolonneoverskriften.
Access tegner en kantlinje rundt elementet for å angi at det er valgt.
-
Trykk på DELETE.
Endre utskriftsformat
Bruk gruppene Sidestørrelse og Sideoppsett på fanen Utskriftsformat til å endre størrelse, retning, marger og så videre.
-
Klikk fanen Utskriftsformat .
-
Klikk Størrelse i Sidestørrelse-gruppen for å velge en annen papirstørrelse.
-
Klikk Marger i Sidestørrelse-gruppen for å justere margene i rapporten.
-
Klikk Stående eller Liggende i Sideoppsett-gruppen for å endre papirretningen.
Endre formateringen for et felt
-
Merk feltet du vil formatere.
-
Bruk verktøyene i Skrift-gruppen på Format-fanen til å bruke formateringen du vil bruke.
Binde en tekstboks til et annet felt (endre kontrollkilden for en kontroll)
-
Klikk i kolonnen eller feltet du vil endre kontrollkilden for.
En kantlinje tegnes rundt elementet for å angi at feltet er valgt.
-
Hvis egenskapsarket ikke vises, trykker du F4 for å vise det.
-
Angi ControlSource-egenskapen til det nye feltet på Data-fanen på egenskapsarket. Du kan velge et felt fra rullegardinlisten, eller du kan skrive inn et uttrykk i boksen.
Endre postkilden for rapporten
-
Hvis egenskapsarket ikke vises, trykker du F4 for å vise det.
-
Klikk Rapport i rullegardinlisten øverst på egenskapssiden.
-
Klikk på Data-fanen på egenskapsarket.
-
Velg tabellen eller spørringen du vil bruke for en postkilde, i rullegardinlisten Postkilde, eller klikk

Obs!: Hvis rapporten er basert på en tabell, spør Access om du vil opprette en spørring basert på tabellen. Klikk Ja for å vise spørreverktøyet og opprette spørringen, eller klikk Nei for å avbryte operasjonen. Hvis du velger å opprette en spørring, blir den nye spørringen postkilden for rapporten. Den opprettes som en «innebygd» spørring – det vil si en spørring som er lagret i rapportens RecordSource-egenskap , i stedet for som et eget spørringsobjekt.
Bryte tekst i et felt
-
Hvis egenskapsarket ikke vises, høyreklikker du feltet der du vil at teksten skal brytes, og klikker Egenskaper. Ellers klikker du bare på feltet for å merke det.
-
Angi CanGrow-egenskapen tilJa på Format-fanen på egenskapsarket.
Legge til støttelinjer
Hvis kontrollene finnes i et kontrolloppsett, kan du legge til rutenett for å gi mer visuell fordeling mellom kontrollene.
-
Klikk et felt i et kontrolloppsett.
En kantlinje tegnes rundt feltet for å angi at den er valgt.
-
Klikk Rutenett i Tabell-gruppen på Fanen Ordne.
-
Velg stilen på rutenettet du vil bruke, fra rullegardinlisten.
Obs!: Du kan også legge til rutenett ved å høyreklikke et hvilket som helst felt i et kontrolloppsett, peke på Oppsett, peke på Rutenett og deretter velge hvilken type rutenett du vil bruke.
Legge til eller endre en logo eller et annet bilde
Fremgangsmåtene nedenfor viser deg hvordan du legger til en logo i en rapport ved hjelp av logoverktøyet, og hvordan du endrer størrelsen på en bildekontroll eller et bilde i en bildekontroll.
Legge til en logo
-
Klikk Logo i Topptekst/bunntekst-gruppen på Utforming-fanen.
Dialogboksen Sett inn bilde vises.
-
Bla til mappen der logofilen er lagret, og dobbeltklikk filen.
Access legger til logoen øverst til venstre i rapporten.
Endre størrelsen på en kontroll som inneholder en logo eller et annet bilde
-
Klikk kontrollen som inneholder bildet.
En kantlinje tegnes rundt kontrollen for å angi at den er valgt.
-
Plasser pekeren på kantlinjen. Når pekeren blir en tohodet pil, kan du dra den i retninger angitt av pilene for å gjøre bildekontrollen større eller mindre.
Vær oppmerksom på at standardverdien for egenskapen Størrelsesmodus for et bilde er Klipp, noe som betyr at bildet forblir i samme størrelse uavhengig av hvor stor eller liten bildekontrollen er. Hvis du vil at bildet skal bli større eller mindre når du endrer størrelsen på kontrollen, gjør du følgende:
Endre størrelsen på logoen eller bildet i kontrollen
-
Velg bildet.
-
Hvis egenskapsarket ikke allerede vises, trykker du F4 for å vise den.
-
Angi størrelsesmodusegenskapen til ønsket alternativ på Format-fanen på egenskapsarket:
|
Innstilling |
Beskrivelse |
|
Utklipp |
Bildet forblir i samme størrelse, uavhengig av hvor stor eller liten du lager bildekontrollen. Hvis du gjør bildekontrollen mindre enn bildet, klippes bildet ut. |
|
Strekk |
Bildet strekkes både loddrett og vannrett for å samsvare med størrelsen på bildekontrollen. Det opprinnelige størrelsesforholdet for bildet bevares ikke, så denne innstillingen kan resultere i et forvrengt bilde med mindre du angir høyden og bredden på bildekontrollen nøyaktig. |
|
Zoome |
Etter hvert som bildekontrollen endres, justeres bildet til å være så stort som mulig uten at det påvirker det opprinnelige størrelsesforholdet til bildet. |
Legge til eller redigere en rapporttittel
Fremgangsmåtene nedenfor viser deg hvordan du legger til eller redigerer en etikett som inneholder rapportens tittel.
Legge til en tittel i en rapport
-
Klikk Tittel i Topptekst/bunntekst-gruppen på Utforming-fanen.
En ny etikett legges til i toppteksten i rapporten, og rapportnavnet angis for deg som rapporttittel.
-
Når etiketten er opprettet, velges teksten i etiketten for deg, slik at hvis du vil endre teksten, kan du bare begynne å skrive inn tittelen du vil bruke.
-
Trykk ENTER når du er ferdig.
Rediger rapporttittelen
-
Dobbeltklikk etiketten som inneholder rapporttittelen for å plassere markøren i etiketten.
-
Skriv inn teksten du vil bruke som rapporttittel, og trykk ENTER når du er ferdig.
Legge til sidetall, gjeldende dato eller gjeldende klokkeslett
Fremgangsmåtene nedenfor viser deg hvordan du legger til sidetall i en rapport, og hvordan du legger til gjeldende dato eller gjeldende klokkeslett.
Legge til sidetall
-
Klikk Sidetall i Topptekst/bunntekst-gruppen på Utforming-fanen.
Dialogboksen Sidetall vises.
-
Velg formatet, plasseringen og justeringen du vil bruke for sidetallene.
-
Fjern merket for Vis nummer på første side hvis du ikke vil ha et tall på den første siden.
-
Klikk på OK.
Sidetallene legges til i rapporten. Bytt til forhåndsvisning for å se hvordan tallene vil se ut når du skriver ut rapporten.
Legge til dato eller klokkeslett
-
Klikk Dato og klokkeslett i Topptekst/bunntekst-gruppen på Utforming-fanen.
Dialogboksen Dato og klokkeslett vises.
-
Fjern avmerkingsboksen for Inkluder dato hvis du ikke vil inkludere datoen.
-
Hvis du vil inkludere datoen, klikker du datoformatet du vil bruke.
-
Fjern avmerkingsboksen for Inkluder klokkeslett hvis du ikke vil inkludere klokkeslettet.
-
Hvis du vil ta med klokkeslettet, klikker du klokkeslettformatet du vil bruke.
Et eksempel på dato og klokkeslett, i formatene du har valgt, vises i eksempelområdet i dialogboksen.
-
Klikk på OK.
Endre rapporten i utformingsvisning
I noen tilfeller kan du ikke utføre visse endringer i rapporten i oppsettvisning, og må i stedet bruke utformingsvisning.
Legge til linjenumre
-
Klikk på Tekstboks i Kontroller-gruppen på Utforming-fanen.
-
Klikk i et åpent område i inndelingen der du vil at linjenumrene skal vises. I de fleste tilfeller vil dette være detaljinndelingen. Du flytter tekstboksen til den endelige plasseringen senere.
Når du klikker rapporten, oppretter Access en ny, ubundet tekstboks.
-
Klikk etiketten (like til venstre for den nye tekstboksen), og trykk DEL.
-
Klikk én gang i den nye tekstboksen for å merke den, og klikk deretter på nytt for å plassere markøren i tekstboksen.
-
Skriv inn =1 , og trykk deretter ENTER.
-
Hvis egenskapsarket ikke allerede vises, trykker du F4 for å vise den.
-
Angi egenskapen Løpende sum til Over alle på Data-fanen på egenskapsarket.
Obs!: Hvis dette er en gruppert rapport, og du vil at nummereringen skal starte på 1 for hver gruppe, angir du egenskapen til Over gruppe.
-
Endre størrelsen på tekstboksen til en mindre bredde ved å plassere pekeren over skaleringshåndtaket på høyre kant av tekstboksen og dra den til venstre. La det være nok plass til det største linjenummeret du forventer å se i denne rapporten.
-
Om nødvendig kan du gjøre plass til tekstboksen helt til venstre i detaljinndelingen ved å dra de eksisterende kontrollene i inndelingen til høyre, eller ved å endre størrelsen på kontrollen lengst til venstre i den inndelingen.
-
Dra den nye tekstboksen til plasseringen du vil ha den i rapporten.
-
Bytt til rapportvisning, forhåndsvisning eller oppsettvisning for å se linjenumrene.
Få en topptekst for gruppe til å vises øverst på hver side
For grupper som strekker seg over flere sider, er det nyttig å la toppteksten for gruppen vises øverst på hver side, slik at du enkelt kan se hvilken gruppe dataene er i. Du kan velge en topptekst for gruppe i oppsettvisning, men det er enklere å gjøre dette i utformingsvisning.
-
Dobbeltklikk inndelingsvelgeren for topptekst for gruppe (den vannrette linjen over topptekstinndelingen for gruppen).
-
Angi egenskapen Gjenta inndeling til Ja på Format-fanen på egenskapsarket.
Åpne en delrapport i et eget utformingsvisningsvindu
Når du åpner en rapport i utformingsvisning, åpnes også delrapporter i rapporten i utformingsvisning. Hver delrapport vises imidlertid i delrapportkontrollen, ikke som et eget vindu. Siden delrapportkontrollen ofte er for liten til å arbeide på en enkel måte, er det vanligvis mer praktisk å åpne delrapporten i et eget vindu og deretter redigere den. Hvis du vil åpne en delrapport i et nytt vindu, gjør du ett av følgende:
-
Velg delrapporten, og klikk deretter Delrapport i Nytt vindu i Verktøy-gruppen på fanen Utforming.
-
Klikk én gang utenfor delrapportkontrollen for å kontrollere at den ikke er valgt, og høyreklikk deretter i delrapportkontrollen, og klikk deretter Delrapport i nytt vindu.










