Fildeling mellom mobilenheten og PC-en
Nå kan du sømløst dele filer mellom PC-en og mobilenheten når de er koblet til via Telefonkobling og Koble til Windows-appen.
Hva trenger jeg for å dele filer mellom PC-en og mobilenheten?
-
En PC som kjører Windows 10 (med oppdateringen for mai 2019 eller nyere) eller Windows 11
-
Android-enhet som kjører Android 9.0 eller nyere
-
Koble til Windows appversjon 1.24032.518.0 eller nyere på Android-mobilenheten
-
Telefonkobling versjon 1.24032.156.0 eller nyere
Hvordan dele filer fra PC-en til Android-enheten?
-
Velg filen du vil dele på PC-en
-
Høyreklikk på filen, og velg Del.
-
Finne Telefonkobling i appdelen av popup-vinduet for deling
-
Fildeling starter på den mobile enheten som er koblet til Telefonkobling.
-
Sørg for at Windows-varsler forTelefonkobling er aktivert for å overvåke fildelingsprosessen i sanntid.
-
Et Windows-varsel vises når filen er delt med den mobile enheten.
Mottar filer på mobilenheten:
-
Et varsel fra Koble til Windows vises på den mobile enheten.
-
Når du klikker på varselet, åpnes standard filbehandlingsapp for å vise den mottatte filen.
-
Alle mottatte filer lagres under «Nedlastinger» – > «Sendt fra PC-en».
Obs!: Bare lokalt lagrede filer kan deles mellom enheter. Når du deler filer som er lagret i skyen, deles bare koblinger til skyplasseringene.
Hvordan dele filer fra Android-enheten til PC-en?
-
Velg filen du vil dele.
-
Trykk del-knappen.
-
Finn Koble til Windows – Send til PC i appdelen av systemdelskuffen.
-
Skriv inn listesiden for enheten, og klikk på den tilkoblede enheten for å begynne delingen.
-
Delingsfremdriften vises. ikke forlat siden før den er fullført.
-
Statusen oppdateres til Sendt når delingen er fullført.
Mottar filer på PC-en:
-
Et varsel om Telefonkobling vises på PC-en.
-
Klikk handlingsknappen i varselet for å åpne filen eller mappen der filen er lagret.
-
Alle filer som mottas på PC-en, lagres under «Nedlastinger\Telefonkobling »
-
Du kan endre standard lagringsmappe i Telefonkobling > Innstillinger.
Kopier og lim inn på tvers av enheter (for Surface Duo og velg Samsung- og HONOR- og OPPO- og ASUS- og vivo- og Xiaomi-enheter)
La det gå i glemmeboken at du sender deg selv e-postmeldinger med bilder og filer. Nå kan du bare kopiere og lime inn eller dra og slippe innhold mellom Android-enheten og datamaskinen.
Du kan kopiere og lime inn innhold ved hjelp av de samme hurtig tastene som du vanligvis bruker på Android-enheten og PC-en.
Før du bruker kopiering og innliming på tvers av enheter for første gang, må du kontrollere at funksjonen er aktivert. Åpne Telefonkobling på PC-en, gå til Innstillinger > Funksjoner > Kopiering og innliming på tvers av enheter, og pass på at Aktiver/deaktiver er på for å gi appen tilgang til og overføre innhold som jeg kopierer og limer inn mellom telefonen og PC-en.
Hvilke enheter støtter kopiering og innliming på tvers av enheter?
Kopier og lim inn på tvers av enheter støttes på Surface Duo- og Android-enheter som kjører One UI versjon 2.1 eller nyere, eller velger HONOR-enheter (1.22036.14.0 eller nyere) eller OPPO-enheter (1.23093.0 eller nyere) eller velger ASUS eller vivo-enheter. Gå til Innstillinger > Om > Programvareinformasjon på Android-enheten. Her er noen eksempler på enheter med denne versjonen: Samsung Galaxy Note20 5G, Samsung Galaxy Note20 Ultra 5G, Samsung Galaxy S21 5G, Samsung Galaxy S21+ 5G, Samsung Galaxy S21 Ultra 5G og Samsung Galaxy Z Flip devices. Støttede HONOR-enheter: HONOR Magic4 Pro- og HONOR Magic6-serien. Støttede OPPO-enheter: OnePlus-serien, OPPO Find-serien, OPPO Reno-serien, Realme-serien. Støttede ASUS-enheter: ROG Phone 8, ROG Phone 8 Pro, ROG Phone 8 Pro Edition Støttet vivo-enhet: vivo X Fold3 Pro, støttede Xiaomi-enheter: Xiaomi 14T-serien.
Hva kan jeg kopiere og lime inn mellom Android-enheten og PC-en?
Det er bare mulig å kopiere tekst og bilder mellom enhetene dine akkurat nå. Bilder som er over 1 MB i størrelse, endrer størrelse.
Obs!: Du kan kopiere innhold og lime det inn i en sikker mappe, men du kan ikke kopiere og lime inn innhold fra en sikker mappe på datamaskinen. Hvis du kopierer noe fra en sikker mappe, erstattes alt innholdet du har på PC-utklippstavlen.
Blir det jeg kopierer på den ene enheten, lagt til på den andre enheten hvis jeg ikke limer det inn her?
Hver gang du kopierer noe på enten enhet, vil det du kopierer, erstatte innholdet på utklipp stav len på begge enhetene dine.
Hvorfor mistet den kopierte teksten formateringen?
Det kan hende at appene du kopierer fra og kan ha ulike muligheter i hvordan de lest kopiert tekst, slik at du av og til kan miste formateringen.
Brukes data når jeg kopierer og limer inn mellom enhetene?
Kopiering og innliming på tvers av enheter krever utveksling av data mellom PC-en og Android-enheten. Hvis du har tillatt enheten å synkronisere via mobildata og ikke er koblet til et Wi-Fi-nettverk, bruker kopiering og innliming data. Hvis denne innstillingen er deaktivert, vil du bare kunne kopiere og lime inn når både Android-enheten eller Surface Duo og PC-en er koblet til et Wi-Fi-nettverk. Hvis du har den (forhåndsinstallerte) Koble til Windows -appen på Android-enheten, kan du sjekke dette ved å gå til Innstillinger > Avanserte funksjoner > Koble til Windows og aktiver/deaktiver Bruk mobildata. På enkelte Android-enheter, gå til Innstillinger > Synkroniser via mobildata, og kontroller om dette er aktivert.
Hvis du har den (forhåndsinstallerte) Koble til Windows -appen på Surface Duo, kan du kontrollere dette ved å gå til Innstillinger > Koble til Windows og aktivere/deaktivere Bruk mobildata.
Først må du kontrollere at denne funksjonen er aktivert. På PC-en:
Åpne Telefonkobling, gå til Innstillinger > Kopier og lim inn på tvers av enheter, og kontroller at veksleknappen er På for Tillat at denne appen får tilgang til og overfører innhold jeg kopierer og limer inn mellom telefonen og PC-en. Hvis du prøvde å kopiere en stor del av teksten og den ikke ble limt inn på den andre enheten, har du sannsynligvis overskredet maksimumsgrensen. Prøv å kopiere og lime inn mindre deler mellom enhetene. Hvis funksjonen allerede er slått på, men fremdeles ikke kan kopiere og lime inn innhold, kan det være et problem med tilkoblingen mellom Android-enheten og PC-en. Prøv å lukke både Telefonkobling på PC-en og den (forhåndsinstallerte)Koble til Windows -appen på Android-enheten. Åpne begge appene på nytt. De nyeste meldingene, bildene og varslene skal vises i Telefonkobling på PC-en hvis tilkoblingen fungerer som den skal. Du skal nå kunne kopiere og lime inn innholdet på nytt. Som en siste utvei, start PCen på nytt og prøv på nytt.
Obs!: Hvis du bruker Microsoft Edge, må du passe på å oppdatere til den nyeste versjonen av Edge-nettleseren.
Dra og slipp fil (for utvalgte Samsung-, HONOR-, OPPO-, ASUS-, vivo- og Xiaomi-enheter)
Du kan overføre innhold fra en Android-enhet til PC-en og fra PC-en til Android-enheten. Kom i gang ved å gå til Apper og velge Åpne telefonskjermen eller velge appen du vil dra innhold fra eller til.
Obs!: Bruk av berøring eller penn til å dra og slippe filer støttes ikke for øyeblikket.
Hvis du bruker flere apper -opplevelsen (velg Samsung, HONOR, OPPO, ASUS, vivo og Android-enheter), kan du dra og slippe innhold fra og inn i mobilappene dine. Ikke alle apper godtar dra-og-slipp-innhold, eller de godtar kanskje ikke filtypen du vil overføre. Hvis du ikke kan overføre innholdet til den bestemte appen, får du et bannervarsel som indikerer dette. Du kan åpne telefonskjermen i stedet og slippe filen der. Den kopieres til Nedlastinger-mappen på Android-enheten, og du kan bruke den på tvers av mobilapper derfra.
Obs! Du kan for øyeblikket dra fra telefonens Galleri-app eller bare fra Samsung Mine filer-appen.
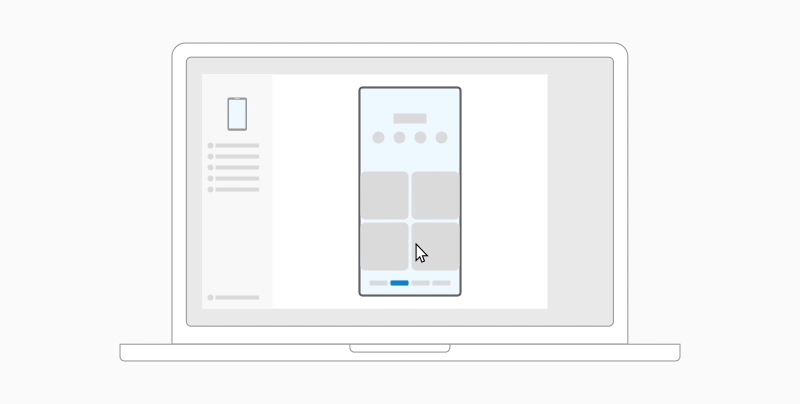
For å dra fra Mine filer (versjon 11.1.00.121 eller nyere):
-
Når du har åpnet Telefonskjerm i Telefonkobling, kan du bruke musen til å navigere til en mappe i Mine filer.
-
Trykk og hold en stund på filen til det vises et hakemerke, for så å slippe. Hvis du vil velge flere filer, kan du gjøre det ved å trykke på dem.
-
Bruk musen til å trykke lenge igjen på filen(e) du har valgt, så vises det et miniatyrbilde. Dra filene til ønsket plassering på datamaskinen. Markøren endres som en indikasjon på når du kan slette filen(e).
Slik drar du fra Galleri-appen:
-
Når du har åpnet Telefonskjerm i Telefonkobling, kan du bruke musen til å navigere til Albumer og velge et.
-
Trykk lenge et bilde til det vises et hakemerke, og deretter slipper du. Hvis du vil velge flere bilder, kan du gjøre det ved å trykke på dem.
-
Bruk musen til å trykke på bildene du har merket, så vises det et miniatyrbilde. Dra bildet/bildene til ønsket plassering på datamaskinen. Markøren endres til teksten Kopier når du kan slette.
Som standard vil innhold du drar fra PC-en til Android-enheten, bli lagret på Mine filer-appen. Noen apper, for eksempel OneDrive og Outlook, gjør det mulig å slippe innhold direkte i dem. Hvis du ikke kan slippe en fil i appen du ønsker, vil den bli overført til Mine filer-appen på Android-enheten i stedet.
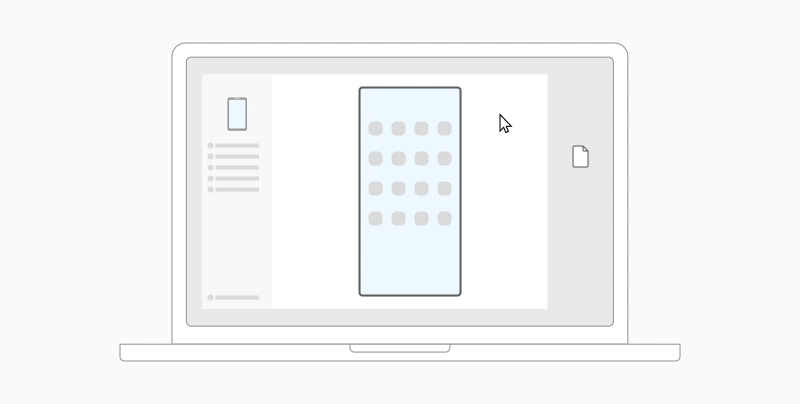
-
Når du har åpnet Telefonskjerm i Telefonkobling, kan du bruke musen til å velge filen(e) du vil overføre, og dra dem til telefonskjermvinduet. Markøren endres til teksten Kopier når du kan slippe.
-
Slipp museknappen, så begynner overføringen av filen(e). En fremdriftsindikator vises i noen sekunder.
Når en vellykket filoverføring er opprettet, kan du enten trykke varselet som vises på Android-enheten, gå til appen du slippet innholdet ditt i eller gå til Intern lagring > Last ned mappe for å vise filene.
Hvis du drar og slipper den samme filen på nytt, overføres en kopi til enheten.
Hvis du har en åpen app som støtter mottak av filer, vil appen be deg om hvor du vil slippe filen(e), og hvor de skal lagres.
Hva er minimumskravene for å bruke dra og slipp for filer?
Dra og slipp for filer krever en Samsung-enhet som kjører (forhåndsinstallert) versjon Koble til Windows 1.0.52.30 eller nyere. Android-enheten din og data maskinen må være tilkoblet samme Wi-Fi-nettverk.
En kabel tilkobling mellom enheter er ikke nødvendig.
Hvilke typer filer kan jeg dra og slippe?
Dra og slipp for å støtte overføringen av alle fil typene bortsett fra mapper og filer som er sikkerhets kopi ert til skyen. Du kan overføre opptil 100 filer om gangen, av hvilken som helst type. Det kan ikke være større enn 512 MB i størrelse.
Kan jeg dra og slippe innhold i eller mellom apper?
Selv om du kan dra innhold mellom telefonen og PC-en, godtar ikke alle apper innhold du vil overføre. Hvis en app ikke godtar innholdet ditt, kan du prøve å bruke telefonskjermen til å overføre det i stedet. Du kan ikke dra og slippe filer mellom mobilappene dine fra PC-en.
Det kan hende du ser en rød sirkel når du prøver å dra filer. Dette betyr at du ikke kan dra filene.
Dette kan skje av flere grunner, inkludert:
-
Det skjer allerede en dra-og-slipp-fil overføring. Akkurat nå kan du bare fullføre en dra og slipp-operasjon om gangen.
-
Varen som overføres støttes ikke. Hvis for eksempel bare et av elementene du drar er en mappe og ikke en fil, eller hvis du prøver å dra 100 filer, lar ikke Android-enheten deg starte en overføring.
Obs!: Hvis du minimerer Telefonkobling -appen under dra og slipp, avbrytes overføringsprosessen, og du må starte på nytt. Behold appvinduet åpent mens du bruker dra og slipp for filer.
Fildeling mellom mobilenheten og PC-en
Nå kan du sømløst dele filer mellom PC-en og mobilenheten når de er koblet til via Telefonkobling og Koble til Windows-appen.
Hva trenger jeg for å dele filer mellom PC-en og mobilenheten?
-
En PC som kjører Windows 10 (med oppdateringen for mai 2019 eller nyere) eller Windows 11
-
Android-enhet som kjører Android 9.0 eller nyere
-
Koble til Windows appversjon 1.24032.518.0 eller nyere på Android-mobilenheten
-
Telefonkobling versjon 1.24032.156.0 eller nyere
Hvordan dele filer fra PC-en til Android-enheten?
-
Velg filen du vil dele på PC-en
-
Høyreklikk på filen, og velg Del.
-
Finne Telefonkobling i appdelen av popup-vinduet for deling
-
Fildeling starter på den mobile enheten som er koblet til Telefonkobling.
-
Sørg for at Windows-varsler forTelefonkobling er aktivert for å overvåke fildelingsprosessen i sanntid.
-
Et Windows-varsel vises når filen er delt med den mobile enheten.
Mottar filer på mobilenheten:
-
Et varsel fra Koble til Windows vises på den mobile enheten.
-
Når du klikker på varselet, åpnes standard filbehandlingsapp for å vise den mottatte filen.
-
Alle mottatte filer lagres under «Nedlastinger» – > «Sendt fra PC-en».
Obs!: Bare lokalt lagrede filer kan deles mellom enheter. Når du deler filer som er lagret i skyen, deles bare koblinger til skyplasseringene.
Hvordan dele filer fra Android-enheten til PC-en?
-
Velg filen du vil dele.
-
Trykk del-knappen.
-
Finn Koble til Windows – Send til PC i appdelen av systemdelskuffen.
-
Skriv inn listesiden for enheten, og klikk på den tilkoblede enheten for å begynne delingen.
-
Delingsfremdriften vises. ikke forlat siden før den er fullført.
-
Statusen oppdateres til Sendt når delingen er fullført.
Mottar filer på PC-en:
-
Et varsel om Telefonkobling vises på PC-en.
-
Klikk handlingsknappen i varselet for å åpne filen eller mappen der filen er lagret.
-
Alle filer som mottas på PC-en, lagres under «Nedlastinger\Telefonkobling »
-
Du kan endre standard lagringsmappe i Telefonkobling > Innstillinger.
Kopier og lim inn på tvers av enheter (for Surface Duo og velg Samsung- og OPPO- og HONOR- og ASUS- og vivo- og Xiaomi-enheter)
La det gå i glemmeboken at du sender deg selv e-postmeldinger med bilder og filer. Nå kan du bare kopiere og lime inn eller dra og slippe innhold mellom Android-enheten og datamaskinen.
Du kan kopiere og lime inn innhold ved hjelp av de samme hurtig tastene som du vanligvis bruker på Android-enheten og PC-en.
Før du bruker kopiering og innliming på tvers av enheter for første gang, må du kontrollere at funksjonen er aktivert. Åpne Telefonkobling på PC-en, gå til Innstillinger > Funksjoner > Kopiering og innliming på tvers av enheter, og pass på at Aktiver/deaktiver er på for å gi appen tilgang til og overføre innhold som jeg kopierer og limer inn mellom telefonen og PC-en.
Hvilke enheter støtter kopiering og innliming på tvers av enheter?
Kopiering og innliming på tvers av enheter støttes på Surface Duo og Android-enheter som kjører One UI versjon 2.1 eller nyere. Gå til Innstillinger > Om > Programvareinformasjon på Android-enheten. Her er noen eksempler på enheter med denne versjonen: Samsung Galaxy Note20 5G, Samsung Galaxy Note20 Ultra 5G, Samsung Galaxy S21 5G, Samsung Galaxy S21+ 5G, Samsung Galaxy S21 Ultra 5G og Samsung Galaxy Z Flip devices. Støttede HONOR-enheter: HONOR Magic4 Pro- og HONOR Magic6-serien. OnePlus-serien, OPPO Find-serien, OPPO Reno-serien, Realme-serien Støttet ASUS-enheter: ROG Phone 8, ROG Phone 8 Pro, ROG Phone 8 Pro Edition og støttet vivo-enhet: vivo X Fold3 Pro, Støttede Xiaomi-enheter: Xiaomi 14T-serien
Hva kan jeg kopiere og lime inn mellom Android-enheten og PC-en?
Det er bare mulig å kopiere tekst og bilder mellom enhetene dine akkurat nå. Bilder som er over 1 MB i størrelse, endrer størrelse.
Obs!: Du kan kopiere innhold og lime det inn i en sikker mappe, men du kan ikke kopiere og lime inn innhold fra en sikker mappe på datamaskinen. Hvis du kopierer noe fra en sikker mappe, erstattes alt innholdet du har på PC-utklippstavlen.
Blir det jeg kopierer på den ene enheten, lagt til på den andre enheten hvis jeg ikke limer det inn her?
Hver gang du kopierer noe på enten enhet, vil det du kopierer, erstatte innholdet på utklipp stav len på begge enhetene dine.
Hvorfor mistet den kopierte teksten formateringen?
Det kan hende at appene du kopierer fra og kan ha ulike muligheter i hvordan de lest kopiert tekst, slik at du av og til kan miste formateringen.
Brukes data når jeg kopierer og limer inn mellom enhetene?
Kopiering og innliming på tvers av enheter krever utveksling av data mellom PC-en og Android-enheten. Hvis du har tillatt enheten å synkronisere via mobildata og ikke er koblet til et Wi-Fi-nettverk, bruker kopiering og innliming data. Hvis denne innstillingen er deaktivert, vil du bare kunne kopiere og lime inn når både Android-enheten eller Surface Duo og PC-en er koblet til et Wi-Fi-nettverk. Hvis du har den (forhåndsinstallerte) Koble til Windows-appen på Android-enheten, kan du sjekke dette ved å gå til Innstillinger > Avanserte funksjoner > Koble til Windows og aktivere/deaktivere Bruk mobildata. På enkelte Android-enheter, gå til Innstillinger > Synkroniser via mobildata og kontroller om dette er aktivert.
Hvis du har den (forhåndsinstallerte) Koble til Windows-appen på Surface Duo, kan du sjekke dette ved å gå til Innstillinger > Koble til Windows og aktivere/deaktivere Bruk mobildata.
Først må du kontrollere at denne funksjonen er aktivert. På PC-en:
Åpne Telefonkobling, gå til Innstillinger > Kopier og lim inn på tvers av enheter, og kontroller at veksleknappen er På for Tillat at denne appen får tilgang til og overfører innhold jeg kopierer og limer inn mellom telefonen og PC-en. Hvis du prøvde å kopiere en stor del av teksten og den ikke ble limt inn på den andre enheten, har du sannsynligvis overskredet maksimumsgrensen. Prøv å kopiere og lime inn mindre deler mellom enhetene. Hvis funksjonen allerede er slått på, men fremdeles ikke kan kopiere og lime inn innhold, kan det være et problem med tilkoblingen mellom Android-enheten og PC-en. Prøv å lukke både Telefonkobling på PC-en og den (forhåndsinstallerte)Koble til Windows -appen på Android-enheten. Åpne begge appene på nytt. De nyeste meldingene, bildene og varslene skal vises i Telefonkobling på PC-en hvis tilkoblingen fungerer som den skal. Du skal nå kunne kopiere og lime inn innholdet på nytt. Som en siste utvei, start PCen på nytt og prøv på nytt.
Obs!: Hvis du bruker Microsoft Edge, må du passe på å oppdatere til den nyeste versjonen av Microsoft Edge-nettleseren.
Dra og slipp fil (for utvalgte Samsung- og OPPO- og HONOR- og ASUS- og Xiaomi-enheter)
Du kan overføre innhold fra en Android-enhet til PC-en og fra PC-en til Android-enheten. Kom i gang ved å gå til Apper og velge Åpne telefonskjermen eller velge appen du vil dra innhold fra eller til.
Obs!: Bruk av berøring eller penn til å dra og slippe filer, støttes ikke for øyeblikket.
Hvis du bruker flere apper-opplevelsen på utvalgte Samsung- eller HONOR- eller OPPO- eller Android-enheter, kan du dra og slippe innhold fra og inn i mobilappene dine. Ikke alle apper godtar dra-og-slipp-innhold, eller de godtar kanskje ikke filtypen du vil overføre. Hvis du ikke kan overføre innholdet til den bestemte appen, får du et bannervarsel som indikerer dette. Du kan åpne Telefonskjermen i stedet og slippe filen der. Den kopieres til Nedlastinger -mappen på Android-enheten, og du kan bruke den på tvers av mobilapper derfra.
Obs! Du kan for øyeblikket dra fra telefonens Galleri-app eller bare fra Samsung Mine filer-appen.
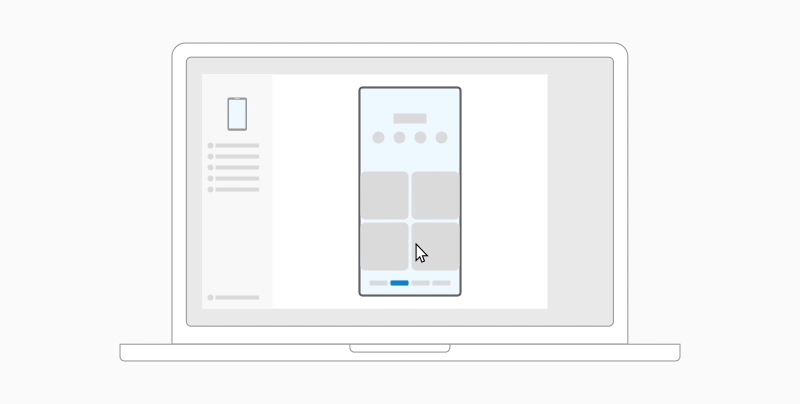
For å dra fra Mine filer (versjon 11.1.00.121 eller nyere):
-
Når du har åpnet Telefonskjerm i Telefonkobling, kan du bruke musen til å navigere til en mappe i Mine filer.
-
Trykk og hold en stund på filen til det vises et hakemerke, for så å slippe. Hvis du vil velge flere filer, kan du gjøre det ved å trykke på dem.
-
Bruk musen til å trykke lenge igjen på filen(e) du har valgt, så vises det et miniatyrbilde. Dra filene til ønsket plassering på datamaskinen. Markøren endres som en indikasjon på når du kan slette filen(e).
Slik drar du fra Galleri-appen:
-
Når du har åpnet Telefonskjerm i Telefonkobling, kan du bruke musen til å navigere til Albumer og velge et.
-
Trykk lenge et bilde til det vises et hakemerke, og deretter slipper du. Hvis du vil velge flere bilder, kan du gjøre det ved å trykke på dem.
-
Bruk musen til å trykke på bildene du har merket, så vises det et miniatyrbilde. Dra bildene til ønsket plassering på datamaskinen. Markøren endres til teksten Kopier når du kan slette.
Som standard vil innhold du drar fra PC-en til Android-enheten, bli lagret på Mine filer-appen. Noen apper, for eksempel OneDrive og Outlook, gjør det mulig å slippe innhold direkte i dem. Hvis du ikke kan slippe en fil i appen du ønsker, vil den bli overført til Mine filer-appen på Android-enheten i stedet.
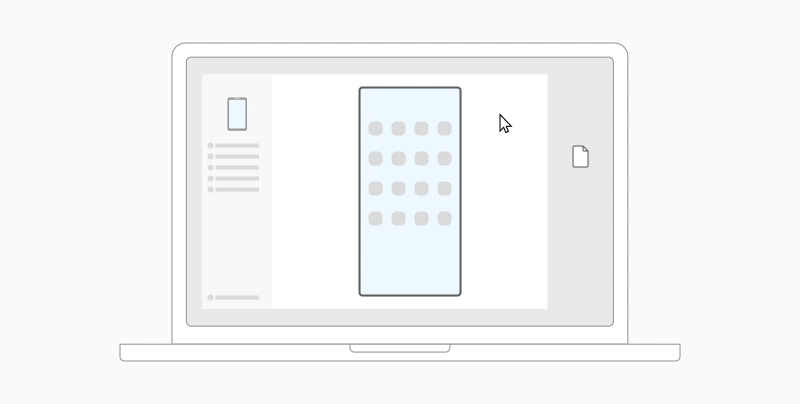
-
Når du har åpnet Telefonskjerm i Telefonkobling, kan du bruke musen til å velge filen(e) du vil overføre, og dra dem til telefonskjermvinduet. Markøren endres til teksten Kopier når du kan slippe.
-
Slipp museknappen, så begynner overføringen av filen(e). En fremdriftsindikator vises i noen sekunder.
Når en vellykket filoverføring er opprettet, kan du enten trykke varselet som vises på Android-enheten, gå til appen du slippet innholdet ditt i eller gå til Intern lagring > Last ned mappe for å vise filene.
Hvis du drar og slipper den samme filen på nytt, overføres en kopi til enheten.
Hvis du har en åpen app som støtter mottak av filer, vil appen be deg om hvor du vil slippe filen(e), og hvor de skal lagres.
Hva er minimumskravene for å bruke dra og slipp for filer?
Fil dra og slipp krever en Samsung eller OPPO eller HONOR eller ASUS eller vivo eller Xiaomi enhet kjørerKoble til Windows (forhåndsinstallert) versjon 1.0.52.30 eller nyere. Android-enheten din og data maskinen må være tilkoblet samme Wi-Fi-nettverk.
En kabel tilkobling mellom enheter er ikke nødvendig.
Hvilke typer filer kan jeg dra og slippe?
Dra og slipp for å støtte overføringen av alle fil typene bortsett fra mapper og filer som er sikkerhets kopi ert til skyen. Du kan overføre opptil 100 filer om gangen, av hvilken som helst type. Det kan ikke være større enn 512 MB i størrelse.
Kan jeg dra og slippe innhold i eller mellom apper?
Selv om du kan dra innhold mellom telefonen og PC-en, godtar ikke alle apper innhold du vil overføre. Hvis en app ikke godtar innholdet ditt, kan du prøve å bruke telefonskjermen til å overføre det i stedet. Du kan ikke dra og slippe filer mellom mobilappene dine fra PC-en.
Det kan hende du ser en rød sirkel når du prøver å dra filer. Dette betyr at du ikke kan dra filene.
Dette kan skje av flere grunner, inkludert:
-
Det skjer allerede en dra-og-slipp-fil overføring. Akkurat nå kan du bare fullføre en dra og slipp-operasjon om gangen.
-
Varen som overføres støttes ikke. Hvis for eksempel bare et av elementene du drar er en mappe og ikke en fil, eller hvis du prøver å dra 100 filer, lar ikke Android-enheten deg starte en overføring.
Obs!: Hvis du minimerer Telefonkobling -appen under dra og slipp avbrytes overføringsprosessen, og du må starte på nytt. Behold appvinduet åpent mens du bruker dra og slipp for filer.










