Bruk Matematikk-knappen i OneNote til å konvertere håndskrevne formler til et tekstformat. Du kan også skrive inn formler.
Obs!: Denne funksjonen er bare tilgjengelig hvis du har et Microsoft 365-abonnement. Hvis du abonnerer på Microsoft 365, må du forsikre deg om at du har den nyeste versjonen av Office.

Trinn 1: Skrive eller skrive inn en formel
Obs!: Skrivebordsversjonen av OneNote og OneNote for iPad har et nytt utseende! Kontroller at du ser på fanen med instruksjoner for OneNote-versjonen du bruker. Vi jobber med å oppdatere alle versjoner til det nye utseendet snart.
-
Gå til en side i OneNote for Windows 10 eller OneNote på nettet, og velg Tegn.
-
Velg en penn, og velg deretter den lille pilen som vises ved siden av pennen, for å velge strøkbredden og håndskriftfargen du vil bruke.
-
Neste:
-
Hvis du bruker en enhet med berøringsskjerm, skriver du formelen med fingeren eller pekepennen.
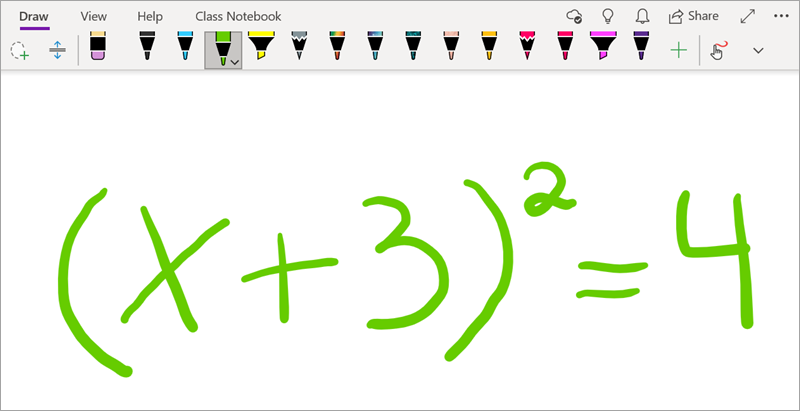
-
Hvis du bruker en PC med en standard skjerm, skriver du formelen med musen eller penneinndatatavlen eller bruker tastaturet til å skrive inn formelen.
Tips!: Du kan skrive inn en formel i lineært format og deretter bruke fremgangsmåten nedenfor til å formatere den. Eksempel: (x^2+4)/(x-3)
Trinn 2: Velg formelen
-
Velg lassomerkingsverktøyet .
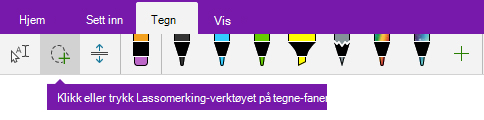
-
Dra et merket område rundt formelen du opprettet i trinn 1, med fingeren eller musen. Når du slipper, vil alle håndskriftstrøk eller tekst i formelen vises som merket.
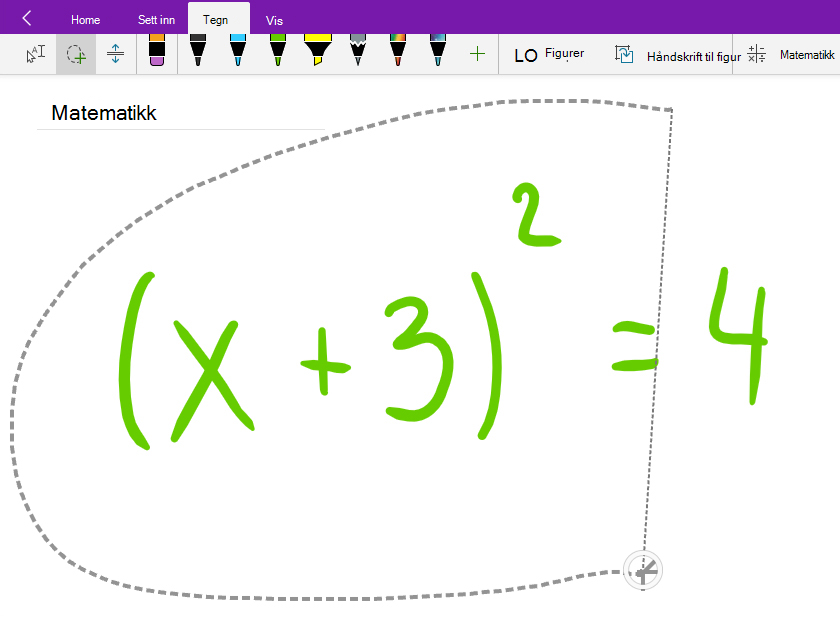
Tips!: Hvis du sliter med å få pennen eller lassoverktøyet til å fungere i OneNote for Windows 10, må du kanskje velge Tegn med mus eller berøring.
Trinn 3: Bruke Matematikk-knappen
Når formelen er valgt, gjør du følgende:
-
Velg Matematikk.
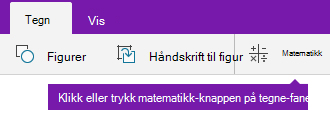
-
Bekreft at Formelen gjenkjennes riktig i Matematikk-ruten som åpnes.Hvis det er nødvendig, velger du Korriger den for å foreta eventuelle korrigeringer av individuelle håndskriftstrøk. Når du er i Fix it-modus , kan du bruke lassomerkingsverktøyet til å velge et hvilket som helst feil gjenkjent symbol eller en del av formelen, og OneNote tilbyr alternativer du kan velge mellom.
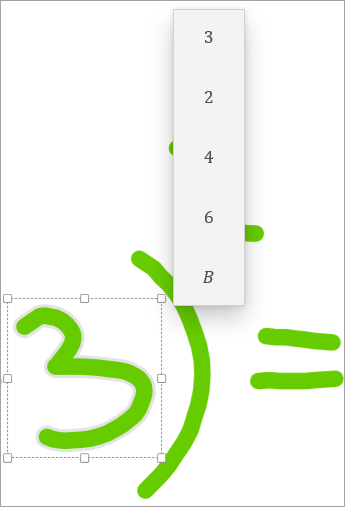
-
Velg Håndskrift til matematikk for å konvertere den opprinnelige håndskrevne teksten til en skrevet matematisk formel.
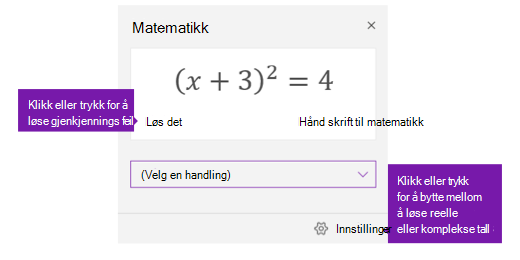
-
Gå til en side i skrivebordsversjonen av OneNote eller OneNote for iPad, og velg Tegn.
-
Velg en penn.Valgfritt: Bruk den lille pilen som vises ved siden av pennen, til å justere innstillingene for strøkbredde og håndskriftfarge.
-
Neste:
-
Hvis du bruker en enhet med berøringsskjerm, skriver du formelen med fingeren eller pekepennen.
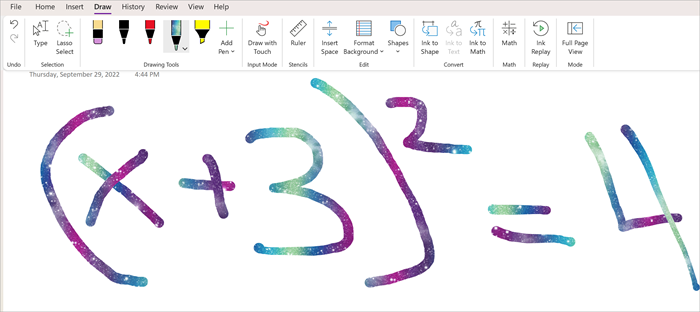
-
Hvis du bruker en PC med en standard skjerm, skriver du formelen med musen eller penneinndatatavlen eller bruker tastaturet til å skrive inn formelen.
Trinn 2: Velg formelen
-
Velg lassomerkingsverktøyet fra Tegn-fanen.

-
Bruk fingeren eller musen til å sirkle rundt formelen du opprettet i trinn 1. Når du slipper, vil alle håndskriftstrøk eller tekst i formelen vises som merket.
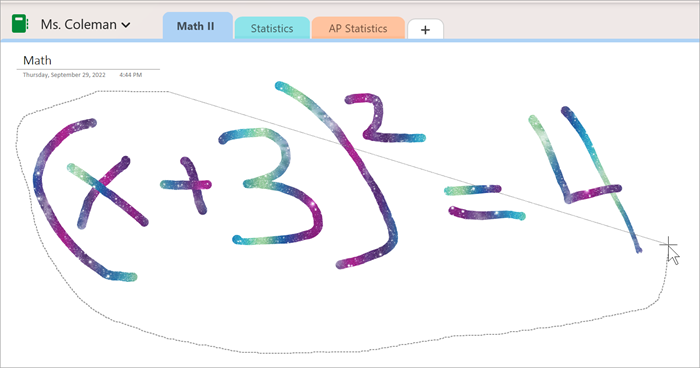
Trinn 3: Bruke Matematikk-knappen
-
Velg Tegn og deretter Matematikk.

-
Bekreft at Formelen gjenkjennes riktig i Matematikk-ruten som åpnes.Noen ganger misforstår matematikkverktøyet håndskrift. Hvis en del av formelen er feil, velger du Rediger formelen . Velg deretter ledeteksten: Sirkle den delen av formelen du vil rette opp. Dette aktiverer lassomerkingsverktøyet, som kan brukes til å velge alt som må redigeres. Ved valg vil det være en liste over alternativer for å redigere hvordan matematikkhjelpen tolker den delen av formelen.
-
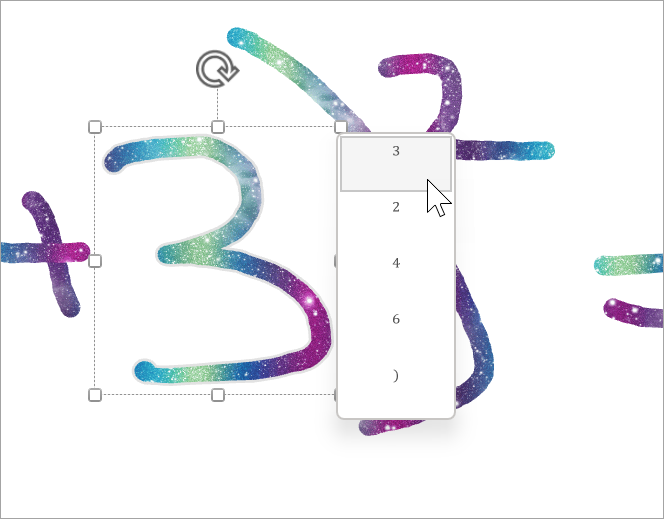
-
Du kan erstatte den håndskrevne formelen med en innskrevet matematisk formel ved hjelp av Konverter håndskrift til matematikk.
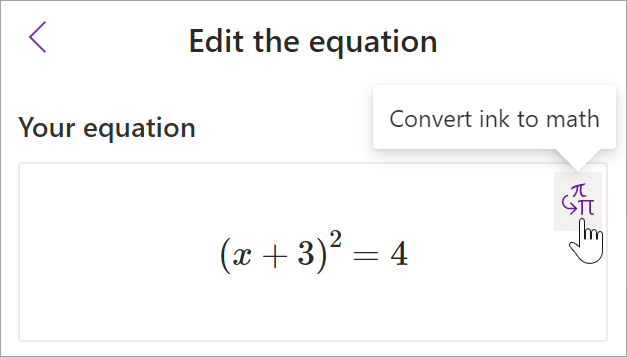
Du kan utforske handlingene i Matematikk-panelet for å lære mer fra formelen.
Flere emner i Matematikkhjelp
Løse formler med Matematikkhjelp i OneNote
Tegne grafer over matematiske funksjoner med Matematikkhjelp










