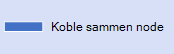Et UML-aktivitetsdiagram iVisio ser ut som et flytskjema. Flyten av kontrollen utløses av fullføring av handlinger (eller aktiviteter) i systemet. Flyten kan være sekvensiell, samtidig eller forgrenet, angitt av figurer som svømmebaner, gafler og koblinger.
Bruk et aktivitetsdiagram til å beskrive hvordan flere aktiviteter koordineres for å gi en tjeneste eller et annet sluttresultat. Aktivitetsdiagrammer kan vise hvordan hendelsene i et brukstilfelle er relatert til hverandre, eller hvordan en samling av brukstilfeller koordineres for å representere en forretningsarbeidsflyt.
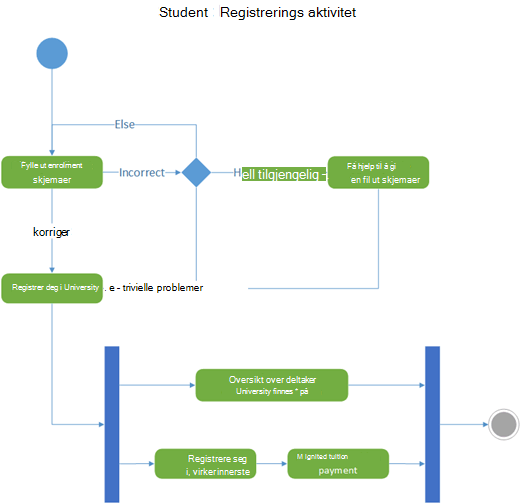
Hvis du vil representere en flyt som svar på eksterne hendelser i stedet, kan du bruke et tilstandsmaskindiagram.
Starte et aktivitetsdiagram
-
Start Visio. Hvis du allerede har åpnet en fil, klikker du Fil > Ny.
-
Skriv inn UML-aktivitet i søkeboksen.
-
Velg UML-aktivitetsdiagrammet .
-
Velg metriske enheter eller AMERIKANSKE enheter i dialogboksen.
-
Velg Opprett.
-
Diagrammet åpnes. Du skal kunne se Figurer-vinduet ved siden av diagrammet. Hvis du ikke ser den, går du til Vis > oppgaveruter og kontrollerer at Figurer er valgt. Hvis du fortsatt ikke ser den, klikker du knappen Utvid figurer-vinduet til venstre.
-
Kontroller at det er merket av for Koblingspunkter på Visning-fanen. Dette alternativet gjør at koblingspunkter vises når du begynner å koble sammen figurer.
-
Nå kan du sette inn svømmebaner og bygge aktivitetskontrollflyten i diagrammet.
Utforme diagrammet
-
Hvis du vil angi ansvar i aktivitetsdiagrammet, drar du en svømmebanefigur til siden for hver klasse, person eller organisasjonsenhet du vil representere. Slik gjør du det:
-
Dra en svømmebanefigur til tegningssiden.
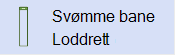
-
Dobbeltklikk hver etikett på figuren for å endre standardnavnet.
-
Gjenta trinn a og b til du har lagt til alle partisjonene eller organisasjonsenhetene du trenger.
-
Dra sidehåndtakene på svømmebanefigurene for å gjøre banene til ønsket størrelse.
-
-
Bruk de opprinnelige node- og sluttnodefigurene til å representere innledende og endelige pseudotilstander.
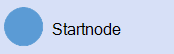
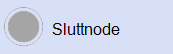
-
Legg til en handlingsfigur for hver handling eller aktivitetstilstand du vil representere.
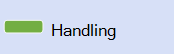
-
Bruk en beslutningsfigur med vaktbetingelser for å angi en mulig overgang fra en handlingstilstand.
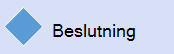
-
Bruk forgreningsnoden til å representere forkingen av én handlingstilstand i flere parallelle tilstander.
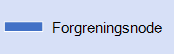
-
Bruk Sammenføyning-noden til å representere synkroniseringen av flere handlingstilstander til én tilstand.
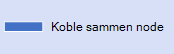
Obs!: Oppretting og redigering av UML-diagrammer på Visio på nettet krever en Visio Plan 1- eller Visio Plan 2-lisens, som kjøpes separat fra Microsoft 365. Hvis du vil ha mer informasjon, kan du kontakte Microsoft 365-administratoren. Hvis administratoren har aktivert selvbetjent innkjøp, kan du kjøpe en lisens for Visio selv. Hvis du vil ha mer informasjon, kan du se Vanlige spørsmål om selvbetjent kjøp.
Starte et aktivitetsdiagram
-
Åpne Visio for nettet.
-
Velg Flere maler nær øvre høyre hjørne på siden.
-
Søk etter UML-aktivitet , eller rull ned i galleriet til UML-aktivitetsraden .
-
Start med en tom UML-aktivitetsmal eller et UML-aktivitetsstartdiagram. Velg Opprett på den du vil bruke.
Nå kan du sette inn svømmebaner og bygge aktivitetskontrollen i diagrammet.
Utforme diagrammet
-
Hvis du vil angi ansvar i aktivitetsdiagrammet, drar du en svømmebanefigur til siden for hver klasse, person eller organisasjonsenhet du vil representere. Slik gjør du det:
-
Dra en svømmebanefigur til tegningssiden.
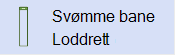
-
Dobbeltklikk hver etikett på figuren for å endre standardnavnet.
-
Gjenta trinn a og b til du har lagt til alle partisjonene eller organisasjonsenhetene du trenger.
-
Dra sidehåndtakene på svømmebanefigurene for å gjøre banene til ønsket størrelse.
-
-
Bruk de opprinnelige node- og sluttnodefigurene til å representere innledende og endelige pseudotilstander.
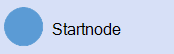
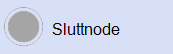
-
Legg til en handlingsfigur for hver handling eller aktivitetstilstand du vil representere.
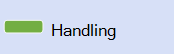
-
Bruk en beslutningsfigur med vaktbetingelser for å angi en mulig overgang fra en handlingstilstand.
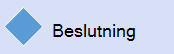
-
Bruk forgreningsnoden til å representere forkingen av én handlingstilstand i flere parallelle tilstander.
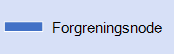
-
Bruk Sammenføyning-noden til å representere synkroniseringen av flere handlingstilstander til én tilstand.