Bruk tverrfunksjonelle flytskjemaer til å vise forholdet mellom en forretningsprosess og funksjonsenhetene (for eksempel avdelinger) som er ansvarlige for denne prosessen.
Svømmebanene i flytskjemaet representerer funksjonelle enheter, for eksempel avdelinger eller stillinger. Hver figur som representerer et trinn i prosessen, plasseres i svømmebanen for funksjonsenheten som er ansvarlig for dette trinnet.
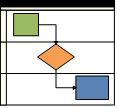
Obs!: Hvis du bruker Visio på nettet, må du være oppmerksom på at tverrfunksjonelle flytskjemaer er tilgjengelige i Visio Plan 1, men ikke er tilgjengelige i Visio i Microsoft 365.
-
Start Visio.
-
Klikk Flytskjema i Kategorier-listen.
-
Klikk malen Tverrfunksjonelt flytskjema , og klikk deretter Opprett.
-
Hvis du blir bedt om det, velger du Vannrett eller Loddrett for svømmebaneretningen og klikker OK. Du kan endre retningen på fanen Tverrfunksjonelt flytskjema .
Malen åpnes med svømmebaner som allerede finnes på siden.
Obs!: Du kan også automatisk opprette et tverrfunksjonelt flytskjema fra Excel-baserte data ved hjelp av et datavisualisererdiagram. Hvis du vil ha mer informasjon, kan du se Opprette et diagram fra Datavisualiserer.
Legge til svømmebaner
Det finnes flere måter å legge til svømmebaner i diagrammet på:
-
Høyreklikk en svømmebaneoverskrift, og klikk deretter Sett inn svømmebane før eller Sett inn svømmebane etter på hurtigmenyen.
-
Hold pekeren over et hjørne på en av svømmebanene. Klikk den lille Figurpilen Sett inn svømmebane som vises.
-
Klikk Svømmebane i Sett inn-gruppen på fanen Tverrfunksjonelt flytskjema. En svømmebane legges til etter den valgte svømmebanen, eller på slutten hvis ingen svømmebane er valgt.
-
Dra en svømmebanefigur fra sjablongen Figurer for tverrfunksjonelt flytskjema , og slipp den der du vil den skal vises.
Endre teksten
-
Hvis du vil merke diagrammet og svømmebanene, klikker du en figur som inneholder plassholdertekst, og deretter skriver du inn etiketten.
-
Hvis du vil flytte en etikett, klikker du tekstblokkverktøyet på Hjem-fanen i Verktøy-gruppen, klikker en etikett og drar den deretter til en ny plassering.
-
Hvis du vil endre retningen på etikettekteksten, klikker du fanen Tverrfunksjonelt flytskjema, og deretter klikker du Roter baneetikett i Utforming-gruppen.
Organisere og gruppere figurer
-
Hvis du vil angi faser i prosessen, bruker du skillelinjer fra sjablongen Figurer for tverrfunksjonelt flytskjema . Slipp én på svømmebanene for å markere en faseendring (for eksempel flytte fra milepæl 1 til milepæl 2). Hvis du vil endre etiketten, skriver du inn mens fasen er valgt.
-
Bruk beholdere til å legge til en kantlinje som omgir grupper med relaterte figurer. Merk først figurene du vil gruppere, og klikk deretter Beholder i Diagramdeler-gruppen på fanen Sett inn, og velg en fra galleriet.
Omorganisere svømmebanene
-
Klikk på Pekeverktøy i Verktøy-gruppen på Hjem-fanen.
-
Klikk overskriften på svømmebanen du vil flytte, slik at svømmebanen er valgt.
Pekeren skal vise Flytt-ikonet.
-
Dra svømmebanen og slipp den der du vil ha den.
Figurer som finnes i svømmebanen, flyttes med den. Hvis du vil kontrollere om en figur er inneslutt og ikke bare sitter under svømmebanen, merker du figuren. Svømmebanen vil lyse med en liten utheving hvis figuren er inneholdt. Hvis en figur ikke finnes, men du vil at den skal være det, flytter du figuren litt og svømmebanen gjenkjenner den.
Slette en svømmebane
-
Klikk overskriften på svømmebanen du vil slette, og trykk deretter del. Alle figurene i svømmebanen slettes også.
Du kan enkelt opprette et tverrfunksjonelt flytskjema ved hjelp av en mal på hjemmesiden for Visio.
Obs!: Oppretting og redigering av tverrfunksjonelle flytskjemaer på Visio på nettet krever en Visio-abonnement 1- eller Visio-abonnement 2-lisens, som kjøpes separat fra Microsoft 365. Hvis du vil ha mer informasjon, kan du kontakte Microsoft 365-administratoren. Hvis administratoren har aktivert selvbetjent innkjøp, kan du kjøpe en lisens for Visio selv. Hvis du vil ha mer informasjon, kan du se Vanlige spørsmål om selvbetjent kjøp.
-
Åpne hjemmesiden for Visio Online .
-
Klikk Opprett på modulen Tverrfunksjonelt flytskjema under Populære maler.
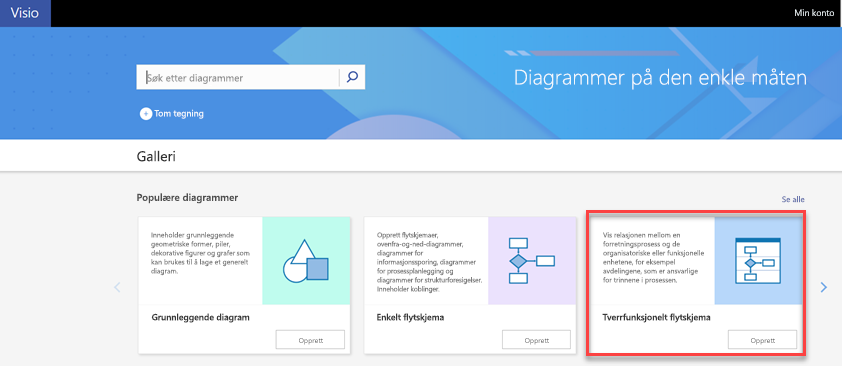
Malen åpnes med to svømmebaner allerede på siden.
-
Nå kan du legge til svømmebaner, endre tekst, organisere figurer og omorganisere eller slette svømmebaner.
Legge til svømmebaner
Det finnes flere måter å legge til svømmebaner i diagrammet på:
-
Høyreklikk en svømmebaneoverskrift, og klikk deretter Sett inn svømmebane før eller Sett inn svømmebane etter på hurtigmenyen.
-
Klikk Svømmebane på fanen Tverrfunksjonelt flytskjema. En svømmebane legges til etter den valgte svømmebanen, eller på slutten hvis ingen svømmebane er valgt.
-
Dra en svømmebanefigur fra sjablongen Figurer for tverrfunksjonelt flytskjema , og slipp den der du vil den skal vises.
Endre teksten
-
Hvis du vil merke diagrammet og svømmebanene, dobbeltklikker du plassholderteksten, og deretter skriver du inn etiketten.
-
Hvis du vil endre justeringen av etikettteksten, merker du teksten og klikker juster tekst på Hjem-fanen, og deretter klikker du alternativene du vil bruke.
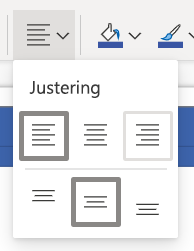
Organisere og gruppere figurer
-
Hvis du vil angi faser i prosessen, bruker du skillelinjer fra sjablongen Figurer for tverrfunksjonelt flytskjema . Slipp én på svømmebanene for å markere en faseendring (for eksempel flytte fra milepæl 1 til milepæl 2). Hvis du vil endre etiketten, skriver du inn mens fasen er valgt.
Omorganisere svømmebaner
-
Dra hver svømmebane dit du vil ha den, og slipp den når du ser den røde linjen.
Figurer som finnes i svømmebanen, flyttes med den. Hvis du vil kontrollere om en figur er inneslutt og ikke bare sitter under svømmebanen, merker du figuren. Svømmebanen vil lyse med en liten utheving hvis figuren er inneholdt. Hvis en figur ikke finnes, men du vil at den skal være det, flytter du figuren litt og svømmebanen gjenkjenner den.
Slette en svømmebane
-
Klikk overskriften på svømmebanen du vil slette, og trykk deretter del. Alle figurene i svømmebanen slettes også.










