Andre prosjektledere har vært på farten. Du kan spare mye tid ved å bygge på arbeidet deres – eksisterende prosjekter og maler – når du setter opp det nye prosjektet.
Start med et eksisterende prosjekt
-
Åpne prosjektet eller malen du vil bruke som grunnlag for det nye prosjektet.
-
Klikk Fil > Informasjon.
-
Endre prosjektets startdato og sluttdato under Prosjektinformasjon.
-
Klikk Lagre som , og velg et nytt navn og et nytt hjem for prosjektet.
Du kan begynne å arbeide på det nye prosjektet umiddelbart, men du må kanskje rydde opp i noe av den eksisterende prosjektinformasjonen før du gjør det.
Én måte å rydde opp i, spesielt hvis du vil bruke den gamle filen til å opprette mer enn ett prosjekt, er å lagre det gamle prosjektet som en mal. Du har mulighet til å fjerne all fremdriftsinformasjonen når du lagrer den, slik at bare aktiviteter og ressurser blir igjen.
Starte med en mal
-
Klikk på Fil > Ny.
-
Søk etter maler i boksen, eller klikk malen du vil bruke nedenfor.
-
Klikk Opprett i forhåndsvisningsdialogboksen.
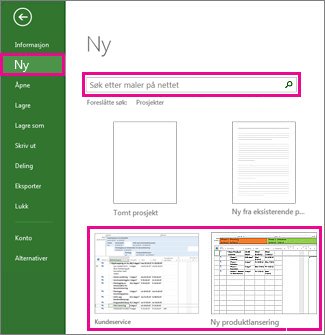
Kontroller at ressursene, aktivitetene og varighetene i malen er riktige for prosjektet. Du er selvfølgelig nå fri til å endre dem slik du ønsker. Flere maler er tilgjengelige på Microsoft-maler.










