Du kan raskt tegne P&-ID-er og PFD-er ved å dra figurer for prosessteknikkutstyr til tegningssiden, koble dem til «smarte» rørledninger og deretter dra komponenter, for eksempel ventiler og instrumenter, til rørledningene. Hvis du vil identifisere komponenter i diagrammet, kan du opprette intelligente koder. Du kan legge til data i komponenter i diagrammene og generere lister over utstyr, rørledninger, ventiler og instrumenter. Når du endrer diagrammer, kan du enkelt generere nye lister.
Du kan opprette:
-
Rør- og instrumenteringsdiagrammer
P&-ID-er viser hvordan industriprosessutstyr er koblet sammen av et system med rørledninger. P&ID-skjemaer viser også instrumentene og ventilene som overvåker og kontrollerer materialstrømmen gjennom rørledningene.
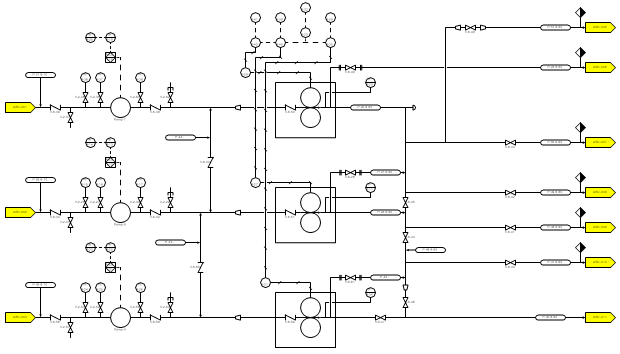
-
Behandle flytskjemaer
PFD-er viser hvordan industrielt prosessutstyr er koblet sammen av et system med rørledninger. En PFD er mer begrepsmessig enn en P&-ID, og inneholder vanligvis flere merknader som viser data.
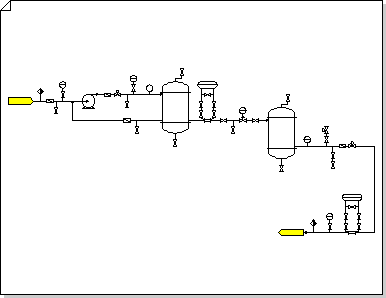
Opprette et rør- og instrumenteringsdiagram
-
Åpne en av følgende maler i Visio:
-
Rør- og instrumenteringsdiagram
-
Prosessflytskjema
-
-
Dra utstyrsfigurer fra en av utstyrskategoriene til tegningssiden.
Et intelligent kodenummer for hver komponent vises i diagrammet.
-
Bruk rørledninger til å koble til større utstyr.
-
Dra en datasamlebåndfigur fra Samlebånd til tegningssiden, og plasser deretter ett av endepunktene på en utstyrsfigur. Du kan koble et datasamlebånd til et hvilket som helst punkt på utsiden av en utstyrsfigur, selv om figuren ikke har noe koblingspunkt der.
Endepunktet for datasamlebåndet blir grønt for å angi at det er koblet (limt) til utstyrsfiguren, og det opprettes et koblingspunkt hvis det ikke fantes et.
-
Dra det andre endepunktet til en annen utstyrsfigur.
-
Hvis du vil endre utseendet eller vise flytretningen for et datasamlebånd, velger du datasamlebåndet, og deretter velger du en stil fra linjealternativet på båndet (se Figurstiler-gruppen på Hjem-fanen ).
Stiler styrer tykkelsen på linjen, retningspilene og andre grafikksymboler som angir typen rør eller instrumentlinje.
Tips!: Du kan også bruke Connector

-
-
Legg til ventilfigurer.
-
Dra ventilfigurer oppå rørledninger fra ventiler og beslag. Slipp museknappen når en grønn firkant vises, noe som indikerer at ventilen er limt til samlebåndet.
Når en ventil legges til i rørledningen:
-
Den roteres automatisk til samme retning som datasamlebåndet.
-
Den deler rørledningen i to identiske rørledninger, som hver er limt til ventilen.
-
-
Hvis du vil slette en ventil fra en rørledning, velger du ventilen og trykker DEL.
Når en ventil slettes, erstatter én enkelt rørledning den delte rørledningen.
-
-
Dra instrumentfigurer fra Instrumenter-kategorien til tegningssiden i nærheten av rørledningen, ventilen eller utstyret de overvåker.
-
Omplasser figurer i diagrammet ved å dra dem.
-
Nå kan du legge til data i komponenter, eller opprette og bruke egenskapssett. Følg disse trinnene for mer informasjon:
Legge til data i komponenter
-
Klikk Figurdata-vinduet på Data-fanen.
-
Merk figuren du vil legge til data i, på tegningssiden.
-
Klikk i hvert figurdatafelt, og skriv eller velg en verdi.
Opprette og bruke egenskapssett
-
Gjør ett av følgende:
-
Hvis du vil legge til egenskapssettet i figurer på en tegning, merker du figurene.
-
Hvis du vil legge til egenskapssettet i figurer på en sjablong, merker du figurene på sjablongen.
-
-
Klikk Figurdata-vinduet på Data-fanen.
-
Høyreklikk figurdatavinduet , og velg Figurdatasett.
-
Klikk Legg til, og skriv deretter inn et navn for figurdatasettet.
-
Velg om du vil opprette et nytt figurdatasett, et sett basert på den valgte figuren eller et sett basert på et eksisterende figurdatasett, og klikk deretter OK.
-
Hvis du vil legge til eller endre figurdata, merker du figurdatasettet i dialogboksen Figurdatasett og klikker Definer.
-
Foreta nødvendige endringer i dialogboksen Definer figurdata .
-
Klikk på OK.
-
-
Omnummerer komponenter.
-
Klikk Omnummerer på menyen Prosessteknikk.
-
Velg alternativet om du vil omnummerere komponentene i dokumentet, gjeldende side eller i det merkede området, under Bruk på i dialogboksen Omnummerer komponenter på nytt.
-
Fjern merket for merkeformatene du ikke vil ta med i omnummereringen, i listen Inkluder kodeformater .
Obs!: Som standard er alle merkeformater valgt.
-
Tilordne en startverdi og en intervallverdi for omnummerering. Du kan tilordne en annen startverdi og intervallverdi til hvert merkeformat.
-
Klikk et element i listen Inkluder kodeformater for å utheve det.
-
Skriv inn eller velg startverdien for omnummerering i boksen Startverdi .
-
Skriv inn eller velg intervallet som brukes til å omnummerere komponentene, i Intervall-boksen .
-
Gjenta disse trinnene for hvert merkeformat.
-
-
Klikk OK .
-
-
Generer lister eller regninger for materialer av utstyr, rørledninger, ventiler og instrumenter.
-
Klikk Figurrapporter på Se gjennom-fanen.
-
Følg disse trinnene for å opprette en egendefinert rapportdefinisjon, eller gå til trinn c. for å bruke en eksisterende rapportdefinisjon.
Følgende trinn oppretter en rapportdefinisjon som filtrerer ut dupliserte prosessteknikkfigurer og rapporter om prosessteknikkkomponenter.
-
Klikk Ny i dialogboksen Rapport.
-
Velg et alternativ du vil rapportere om, i rapportdefinisjonsveiviseren, og klikk Avansert.
-
Velg PEComponentTag i egenskapslisten i dialogboksen Avansert. Velg Eksisterer i betingelseslisten. Velg SANN i Verdi-listen.
-
Klikk Legg til for å plassere denne betingelsen i listen over definerte vilkår, og klikk deretter OK.
-
Klikk Neste i rapportdefinisjonsveiviseren.
-
Merk av for<Vist tekst> for å rapportere om komponentkoden. Merk deretter av for andre data du vil rapportere om, og klikk deretter Neste.
-
Hvis du vil filtrere ut dupliserte prosessteknikkfigurer og rapporter om komponenter, klikker du Delsummer.
-
Klikk <Vist tekst>igrupperingslisten i dialogboksen Delsummer , og klikk deretter Alternativer.
-
Klikk Ikke gjenta identiske verdier i dialogboksen Alternativer, og klikk deretter OK to ganger.
-
Klikk Neste i rapportdefinisjonsveiviseren, skriv inn informasjonen du vil lagre rapporten, og klikk deretter Fullfør.
-
I dialogboksen Rapport kan du enten kjøre rapporten eller klikke OK for å lagre definisjonen og kjøre den senere.
Tips!: Hvis du vil opprette en ny rapportdefinisjon basert på en eksisterende rapport, velger du den eksisterende definisjonen i dialogboksen Rapport , og deretter klikker du Ny. Lagre den endrede rapportdefinisjonen med et nytt navn.
-
-
Klikk navnet på rapportdefinisjonen du vil bruke, i rapportdefinisjonslisten .
Rapportdefinisjonen bestemmer hvilke figurer som rapporteres på, og hvilke figurdata som er inkludert i rapporten.
-
Klikk Kjør, og klikk deretter rapportformatet du vil bruke, i dialogboksen Kjør rapport, og gjør deretter ett av følgende:
-
Hvis du lagrer rapporten som en figur på tegningen, velger du om du vil lagre en kopi av rapportdefinisjonen med figuren eller koblingen til en rapportdefinisjon.
-
Hvis du lagrer rapporten som en fil (når du velger HTML eller XML som rapportformat), skriver du inn et navn på rapporten.
-
-
Klikk OK for å generere rapporten.
-
Hvis du kjørte en egendefinert rapport, klikker du OK når du går tilbake til dialogboksen Rapport for å lagre definisjonen.
-










