Når du vil velge spesifikke data fra én eller flere kilder, kan du bruke en utvalgsspørring. Med en utvalgsspørring henter du bare dataene du vil bruke, og du kan kombinere data fra flere datakilder. Du kan bruke tabeller og andre utvalgsspørringer som datakilder for en utvalgsspørring. Dette emnet gir en oversikt over utvalgsspørringer, og gir fremgangsmåten for å opprette en utvalgsspørring ved å bruke spørringsveiviseren eller i utformingsvisning.
Hvis du vil bruke Northwind-eksempeldatabasen til å lære mer om hvordan spørringer fungerer, kan du se artikkelen Innføring i spørringer.
I denne artikkelen
Oversikt
Når du bruker data, ønsker du sjelden å bruke alle dataene fra én tabell. Hvis du for eksempel ønsker å bruke data fra en Kontakter-tabell, er du vanligvis ute etter bare en bestemt post eller kanskje bare telefonnummeret. Noen ganger ønsker du å kombinere data fra flere tabeller, for eksempel ved å kombinere kundeinformasjon med ordreinformasjon. Du velger dataene ved å bruke en utvalgsspørring.
En utvalgsspørring er et databaseobjekt som viser informasjon i dataarkvisning. En spørring lagrer ikke data, den viser data som er lagret i tabeller. En spørring kan vise data fra én eller flere tabeller, fra andre spørringer eller fra en kombinasjon av begge deler.
Fordeler ved å bruke en spørring
Med en spørring kan du gjøre følgende:
-
Vise data bare fra feltene du er interessert i å vise. Når du åpner en tabell, ser du alle feltene. En spørring er en praktisk måte å lagre et utvalg av felt på.
Obs!: En spørring bare peker til data, den lagrer ikke data. Når du lagrer en spørring, lagrer du ikke en kopi av dataene.
-
Kombinere data fra flere datakilder. En tabell viser vanligvis bare data som er lagret. Med en spørring kan du velge felt fra forskjellige kilder, og angi hvordan informasjonen skal kombineres.
-
Bruke uttrykk som felt. Du kan for eksempel bruke datofunksjonen som et felt, eller du kan bruke formatfunksjonen med et felt for å kontrollere hvordan dataene fra feltet formateres i spørringsresultatene.
-
Vise poster som oppfyller kriteriene du angir. Når du åpner en tabell, ser du alle postene. En spørring er en praktisk måte å lagre et utvalg av poster på.
Grunnleggende fremgangsmåte for å opprette en utvalgsspørring
Du kan opprette en utvalgsspørring ved å bruke spørringsveiviseren eller jobbe i utformingsvisning. Enkelte utformingselementer er ikke tilgjengelige når du bruker veiviseren, men du kan legge til disse elementene senere ved å bruke utformingsvisning. Selv om de to metodene er litt forskjellig fra hverandre, er de grunnleggende trinnene stort sett like:
-
Velg tabeller eller spørringer som du vil bruke som datakilder.
-
Angi feltene du vil inkludere fra datakildene.
-
Du kan også angi vilkår for å begrense postene som spørringen returnerer.
Når du har opprettet en utvalgsspørring, kjører du den for å se resultatene. Hvis du vil kjøre en utvalgsspørring, åpner du den i dataarkvisning. Hvis du lagrer spørringen, kan du bruke den på nytt når du trenger det, for eksempel som datakilde for et skjema, en rapport eller en annen spørring.
Bruke spørringsveiviseren til å opprette en utvalgsspørring
Du kan bruke spørringsveiviseren til automatisk å opprette en utvalgsspørring. Når du bruker veiviseren, har du mindre kontroll over detaljene i spørringsutformingen, men spørringen opprettes vanligvis raskere enn hvis du ikke brukte veiviseren. Veiviseren kan dessuten fange opp noen grunnleggende utformingsfeil og be deg om å utføre en annen handling.
Før du begynner
Hvis du bruker felt fra datakilder som ikke er relatert til hverandre, får du spørsmål i spørringsveiviseren om du ønsker å opprette relasjoner. Veiviseren åpner relasjonsvinduet for deg, men du må starte veiviseren på nytt hvis du redigerer noen relasjoner. Før du kjører veiviseren bør du derfor vurdere å opprette alle relasjoner som spørringen trenger.
Hvis du vil ha mer informasjon om hvordan du oppretter tabellrelasjoner, kan du se artikkelen Veiledning for tabellrelasjoner.
Bruke spørringsveiviseren
-
Klikk på Spørringsveiviser i Spørringer-gruppen på Opprett-fanen.
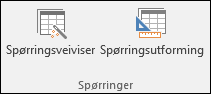
-
Klikk på veiviseren for enkel spørring i dialogboksen Ny spørring, og klikk deretter på OK.
-
Deretter må du legge til felt. Du kan legge til opptil 255 felt fra så mange som 32 tabeller eller spørringer.
For hvert felt må du utføre disse to trinnene:
-
Klikk på tabellen eller spørringen som inneholder feltet, under Tabeller/spørringer
-
Dobbeltklikk på feltet under Tilgjengelige felt for å legge det til i Valgte felt-listen. Hvis du vil legge til alle feltene i spørringen, klikker du på knappen med dobbel høyrepil (>>).
-
Når du har lagt til alle feltene du vil bruke, klikker du på Neste.
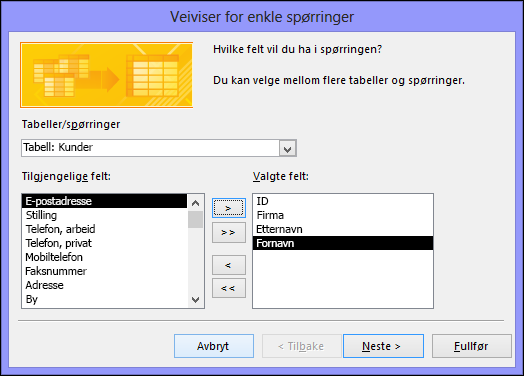
-
-
Hvis du ikke legger til et tallfelt (felt som inneholder numeriske data), kan du gå til trinn 9. Hvis du har lagt til et tallfelt, vil veiviseren spørre om du vil at spørringen skal returnere detaljer eller sammendragsdata.
Gjør et av følgende:
-
Hvis du vil se individuelle poster, klikker du på Detaljer og deretter på Neste. Gå videre til trinn 9.
-
Hvis du vil se summerte numeriske data, som for eksempel gjennomsnitt, klikker du på Sammendrag og deretter på Alternativer for sammendrag.
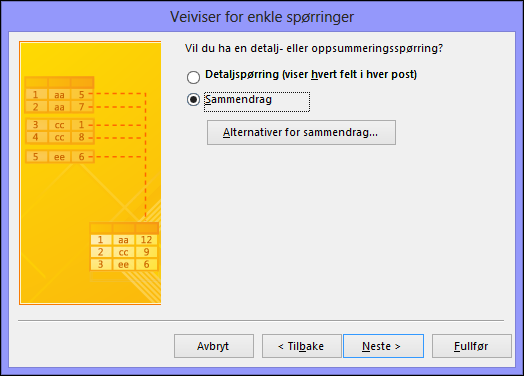
-
-
Angi hvilke felt du vil oppsummere og hvordan du vil trekke sammen dataene, i dialogboksen Alternativer for sammendrag. Bare tallfelt blir oppført.
For hver tallfelt velger du én av følgende funksjoner:
-
Summer Spørringen returnerer summen av alle verdiene i feltet.
-
Gjennomsnitt Spørringen returnerer gjennomsnittet av alle verdiene i feltet.
-
Min. Spørringen returnerer den minste av alle verdiene i feltet.
-
Maks. Spørringen returnerer den største av alle verdiene i feltet.
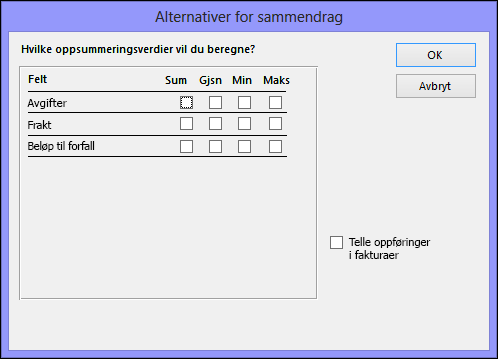
-
-
Hvis du vil at spørringsresultatene skal inkludere antall poster i en datakilde, merker du av for riktig telling av antall poster i datakildenavnet.
-
Klikk på OK for å lukke dialogboksen Alternativer for sammendrag.
-
Hvis du ikke la til et dato/klokkeslett-felt i spørringen, kan du gå til trinn 9. Hvis du la til et dato/klokkeslett-felt i spørringen, ber spørringsveiviseren deg om å angi hvordan du vil gruppere datoverdiene. Anta for eksempel at spørringen din omfatter et tallfelt, («pris») og et dato/klokkeslett-felt («transaksjonstidspunkt»), og at du så har angitt i dialogboksen Alternativer for sammendrag at du vil se den gjennomsnittlige verdien av tallfeltet «Pris». Siden du har inkludert et dato/klokkeslett-felt, kan du beregne sammendragsverdier for hver unike dato/klokkeslett-verdi, for hver dag, måned, kvartal eller år.
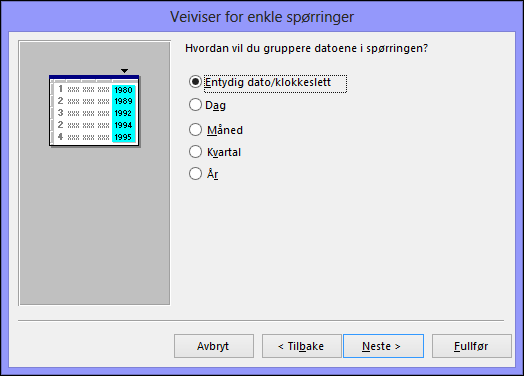
Velg hvilken tidsperiode du vil bruke for å gruppere dato/klokkeslett-verdiene, og klikk deretter på Neste.
Obs!: Du kan bruke et uttrykk for å gruppere etter ønsket tidsperiode i utformingsvisning, men veiviseren tilbyr bare disse valgene.
-
Gi spørringen en tittel på den siste siden i veiviseren, angi om du vil åpne eller endre spørringen, og klikk deretter på Fullfør.
Hvis du velger å åpne spørringen, viser spørringen de valgte dataene i dataarkvisning. Hvis du velger å endre spørringen, åpnes spørringen i utformingsvisning.
Opprette en spørring i utformingsvisning
Du kan bruke utformingsvisning til å opprette en utvalgsspørring manuelt. Når du bruker utformingsvisning, har du mer kontroll over detaljene i spørringsutformingen, men det blir enklere å gjøre utformingsfeil, og det kan ta lengre tid enn å bruke veiviseren.
Opprette en spørring
Trinn 1: Legge til datakilder
Når du bruker utformingsvisning til å legge til datakilder, legger du til datakildene og feltene i separate trinn. Du kan imidlertid legge til flere datakilder senere hvis du ønsker det.
-
I fanen Opprett i gruppen Spørringer, klikker du på Spørreutforming.
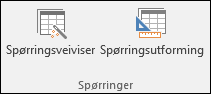
-
Dobbeltklikk hver datakilde du vil bruke, eller velg hver datakilde, og klikk deretter Legg til.
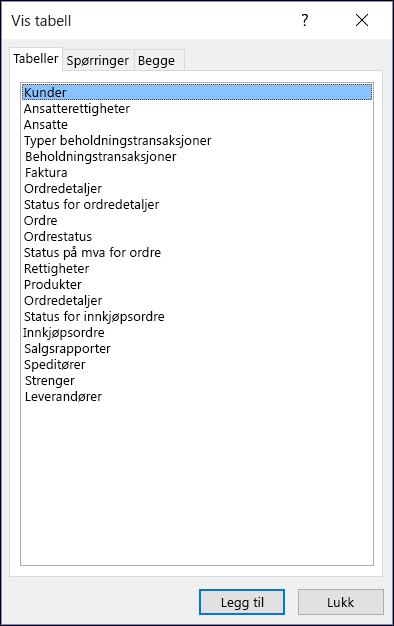
Automatiske koblinger
Når du legger til datakilder, legges disse relasjonene automatisk til spørringen som koblinger, hvis det allerede er definert relasjoner mellom kildene. Koblinger angir hvordan data fra relaterte kilder skal kombineres. Access oppretter også automatisk en kobling mellom to tabeller, hvis de har felt med kompatible datatyper og ett felt er primærnøkkel.
Det kan hende at du ønsker å justere koblingene som opprettes av Access. Access bestemmer hvilken type kobling som skal opprettes basert på forholdet koblingen representerer. Hvis Access oppretter en kobling, men det ikke er noen definert relasjon, oppretter Access en indre kobling.
Hvis Access oppretter de riktige koblingene automatisk når du legger til datakilder, kan du gå videre til Trinn 3: Legge til utdatafelt.
Bruke samme datakilde flere ganger
I noen tilfeller vil du sammenføye to kopier av samme tabell eller spørring, kalt en egenkobling, som kombinerer poster fra samme tabell når det finnes samsvarende verdier i de sammenføyde feltene. La oss for eksempel si at du har en Ansatte-tabell der ReportsTo-feltet for hver ansatts post viser lederens ID i stedet for navn. Du kan bruke en egenkobling til å vise lederens navn i hver ansatts post i stedet.
Når du legger til en datakilde på nytt, legger Access _1 til i navnet på den andre forekomsten. Hvis du for eksempel legger til tabellen Ansatte to ganger, kalles den andre forekomsten Ansatte_1.
Trinn 2: Koble relaterte datakilder
Hvis datakildene du legger til i en spørring, allerede har relasjoner, oppretter Access automatisk en indre kobling for hver relasjon. Hvis referanseintegritet håndheves, viser Access også et 1-tall over koblingslinjen for å angi hvilken tabell som er på «én»-siden i en én-til-mange-relasjon, og et uendeligsymbol (∞) for å angi hvilken tabell som er på «mange»-siden.
Hvis du legger til flere spørringer i spørringen, og ikke har opprettet relasjoner mellom disse spørringene, oppretter Access ikke automatisk koblinger mellom disse spørringene, eller mellom spørringer og tabeller som ikke er relatert. Hvis Access ikke oppretter koblinger når du legger til datakilder, må du vanligvis legge dem selv. Datakilder som ikke er koblet til en annen datakilde, kan forårsake problemer i spørringsresultatene.
Det kan også hende at du ønsker å endre typen kobling fra en indre kobling til en ytre kobling, slik at spørringen inneholder flere poster.
Legge til en kobling
-
Hvis du vil legge til en kobling, kan du dra et felt fra én datakilde til et tilsvarende felt i en annen datakilde.
Access viser en linje mellom de to feltene for å vise at en kobling er opprettet.
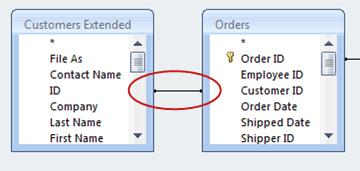
Endre en kobling
-
Dobbeltklikk på linjen som representerer koblingen du vil endre.
Dialogboksen Sammenføyningsegenskaper vises.
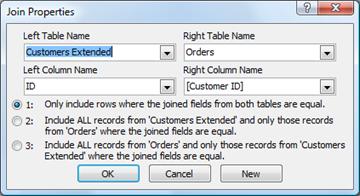
-
Gjennomgå de tre alternativene i dialogboksen Koblingsegenskaper.
-
Klikk på alternativet du vil bruke, og klikk deretter på OK.
Når koblingene er klar, legger du til utdatafelt – felt som har data du vil bruke i spørringsresultatene.
Trinn 3: Legge til utdatafelt
Du kan enkelt legge til et felt fra alle datakildene du la til i trinn 1.
-
Hvis du vil legge til et felt, drar du feltet fra en datakilde i den øvre ruten i spørringsutformingsvinduet ned til Felt-raden i utformingsrutenettet i den nederste ruten i spørringsutformingsvinduet.
Når du legger til et felt på denne måten, fyller Access automatisk ut Tabell-raden i utformingsrutenettet for å gjenspeile datakilden for feltet.
Tips!: Hvis du raskt vil legge til alle felt ned til Felt-raden i utformingsrutenettet for spørringen, dobbeltklikker du på navnet på tabellen eller spørringen fra den øvre ruten for å utheve alle feltene i denne kilden. Deretter drar du alle feltene samtidig ned til utformingsrutenettet.
Bruke et uttrykk som et utdatafelt
Hvis du vil utføre beregninger eller bruke en funksjon for å produsere spørringsutdataene, oppretter du uttrykk som et utdatafelt. Et uttrykk kan bruke data fra alle datakildespørringene, i tillegg til funksjoner som Format eller InStr, og kan også inneholde konstanter og aritmetiske operatorer.
-
Høyreklik på Felt-raden i utformingsrutenettet for spørringen, og klikk deretter på Zoom på snarveimenyen.
-
Skriv eller lim inn uttrykket i Zoom-boksen. Begynn uttrykket med navnet du vil bruke for uttrykksutdata, etterfulgt av kolon. Hvis du for eksempel vil merke uttrykket «Sist oppdatert», starter du uttrykket med Sist oppdatert:.
Obs!: Du kan gjøre en rekke ting ved å bruke uttrykk. Denne artikkelen inneholder ikke en grundig forklaring av uttrykk. Hvis du vil ha mer informasjon om hvordan du oppretter et uttrykk, kan du se artikkelen Opprette et uttrykk.
Trinn 4: Spesifisere vilkår
Dette trinnet er valgfritt.
Du bruker kriterier til å begrense postene som spørringen returnerer, basert på om feltverdiene oppfyller vilkårene du angir.
Angi vilkår for et utdatafelt
-
Skriv inn et uttrykk som feltverdier må oppfylle for å bli inkludert i resultatene, i Vilkår-raden til feltet som inneholder verdiene du vil begrense, i utformingsrutenettet for spørringen. Hvis du for eksempel vil begrense en spørring slik at bare poster der verdien for feltet By er Oslo, kan du skrive inn Oslo i Vilkår-raden under feltet.
For flere eksempler på spørringsvilkår for forskjellige datatyper kan du se artikkelen Eksempler på spørringsvilkår.
-
Angi eventuelle alternative vilkår i Eller-raden under Vilkår-raden.
Hvis du angir alternative vilkår, kan en feltverdi oppfylle hvilket som helst av de oppførte kriteriene og bli inkludert i spørringsresultatet.
Vilkår for flere felt
Du kan bruke vilkår med flere felt. I så fall må alle vilkårene i en gitt Vilkår- eller Eller-rad være sanne for at posten skal inkluderes.
Angi vilkår ved bruk av et felt som du ikke ønsker å inkludere i utdataene
Du kan legge til et felt i spørringsutformingen og ikke inkludere feltets data i spørringsutdataene. Du gjør dette hvis du ønsker å bruke feltverdiene til å begrense spørringsresultatene, men ikke vil se feltverdiene.
-
Legg til feltet i utformingsrutenettet.
-
Fjern merket for Vis-raden for feltet.
-
Angi vilkår på samme måte som for et utdatafelt.
Trinn 5: Oppsummering av data
Dette trinnet er valgfritt.
Du bør oppsummere data, spesielt hvis dataene er numeriske. Du kan for eksempel se gjennomsnittspris eller totalt salg.
Hvis du vil summere dataene i en spørring, bruker du Total-raden. Som standard vises ikke Total-raden i utformingsvisning.
-
Når spørringen er åpen i utformingsvisning, klikker du Totaler i Vis/skjul-gruppen på fanen Spørringsutforming.
Access viser Total-raden i utformingsrutenettet for spørringen.
-
For hvert felt du vil oppsummere velger du funksjonen du ønsker å bruke fra listen i Total-raden. De tilgjengelige funksjonene avhenger av datatypen for feltet.
Hvis du vil lære mer om totalradfunksjonaliteten i spørringer, kan du se artikkelen Vis kolonnesummer i et dataark ved hjelp av en Totaler-rad.
Trinn 6: Vise resultatene
Hvis du vil se spørringsresultatene, klikker du Kjør på fanen Spørringsutforming. Access viser resultatene av spørringen i dataarkvisning.
Hvis du vil gjøre ytterligere endringer i spørringen, klikker du på Hjem > Vis > Utformingsvisning for å bytte tilbake til utformingsvisning.
Du kan endre feltene, uttrykkene eller vilkårene og kjøre spørringen på nytt til den returnerer dataene du ønsker.










