I Word opprettes det automatisk en hyperkobling for deg når du trykker ENTER eller MELLOMROM etter at du har skrevet inn URL-adressen, for eksempel http://www.contoso.com.
Du er også mulig å opprette en hyperkobling til tekst eller et bilde, eller til et bestemt sted i et dokument.
Opprette en hyperkobling til en fil, nettside eller en tom e-postmelding
-
Velg teksten eller bildet som du vil opprette en kobling til, og klikk deretter Sett inn > Hyperkobling.
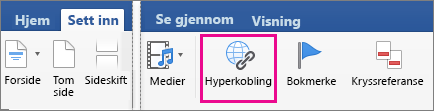
-
Gjør ett av følgende i boksen Sett inn hyperkobling:
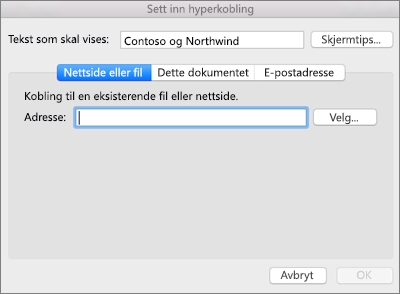
-
Hvis du vil koble til en nettside eller fil, klikker du Nettside eller Fil, og deretter skriver du inn en URL-adresse i Adresse-boksen , eller klikker Velg for å bla til en fil.
-
Klikk Dette dokumentet for å koble til et bestemt sted i dokumentet, og velg deretter plasseringen for koblingen (for eksempel øverst i dokumentet eller en bestemt overskrift).
-
Klikk E-postadresse for å koble til en tom e-postmelding, og skriv inn en e-postadresse og et emne for meldingen.
Tips!: Hvis du vil endre skjermtipset som vises når du holder pekeren over hyperkoblingen, klikker du Skjermtips og skriver deretter inn teksten. Hvis du ikke angir et tips, brukes banen eller adressen til filen som tips.
-
-
Klikk OK.
Opprette en hyperkobling (bokmerke) til et bestemt sted i et dokument
Du kan opprette bokmerker ved å følge en fremgangsmåte med to trinn: merk koblingsmålet, og legg deretter til hyperkoblingen. Hyperkoblingen kan plasseres i et dokument eller mellom dokumenter.
Trinn 1: Merk koblingsmålet
Sett først inn et bokmerke, eller bruk en overskriftsstil for å merke en plassering. Overskriftsstiler fungerer bare når du oppretter koblinger til en plassering i det gjeldende dokumentet.
Sett inn et bokmerke
Gjør følgende i dette dokumentet eller i dokumentet du vil koble til:
-
Merk teksten du vil tilordne et bokmerke til, eller klikk der du vil sette inn et bokmerke.
-
Klikk Sett inn > Bokmerke.
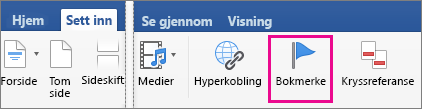
-
Skriv inn et navn under Bokmerkenavn.
Bokmerkenavn må begynne på en bokstav og kan inneholde tall. Du kan ikke ha mellomrom i et bokmerkenavn, men du kan bruke understrekingstegnet til å skille ord, for eksempel Første_overskrift.
-
Klikk Legg til.
Bruke en overskriftsstil
Når du kobler til en plassering i det samme dokumentet, kan du bruke en av de innebygde overskriftsstilene på teksten ved plasseringen du vil gå til. Gjør følgende i det gjeldende dokumentet:
-
Merk teksten du vil bruke en overskriftsstil på.
-
Klikk Hjem > Stiler-rute, og velg stilen du ønsker.
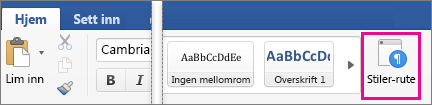
Hvis du for eksempel har merket tekst du vil formatere som en hovedoverskrift, klikker du stilen som heter Overskrift 1, i galleriet Bruk en stil.
Trinn 2: Legg til en kobling til et sted i det gjeldende dokumentet
-
Merk teksten eller objektet som skal vises som hyperkobling.
-
Klikk Sett inn > Hyperkobling.
-
Klikk Dette dokumentet, og klikk deretter for utvide Overskrifter eller Bokmerker avhengig av hva du vil koble til.
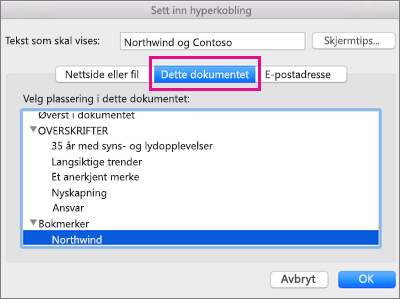
-
Velg overskriften eller bokmerket du vil koble til, og klikk deretter OK.
Deaktivere automatiske hyperkoblinger
Hvis du ikke vil at Word automatisk skal opprette hyperkoblinger i dokumentet etter hvert som du skriver, kan du deaktivere denne funksjonen.
-
Gå til Word-menyen, og klikk Innstillinger > Autokorrektur (under Redigerings- og korrekturverktøy).
-
Klikk Fortløpende autoformatering, og fjern deretter merket for Internett- og nettverksbaner med hyperkoblinger.
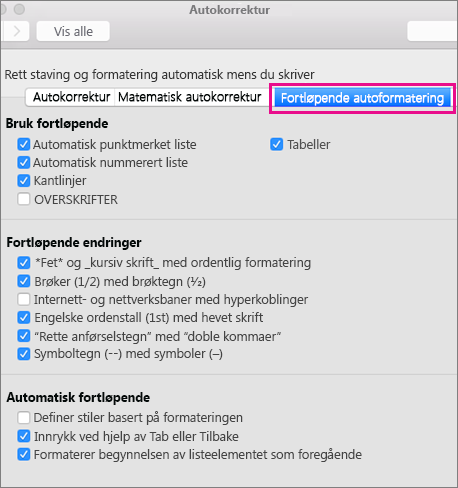
I et Excel-regneark kan du opprette en hyperkobling til en nettside, et annet dokument, en e-postadresse eller et bestemt sted innenfor Excel-regnearket.
Opprette en hyperkobling til en nettside
-
Merk cellen eller objektet du vil bruke som hyperkobling.
-
Klikk Sett inn-fanen, og klikk deretter Hyperkobling.
-
Klikk fanen Nettside eller fil, og angi deretter en adresse i Adresse-boksen.
Du kan også klikke Velg og bla til den ønskede adressen.
-
Klikk OK.
Opprette en hyperkobling til et dokument eller en e-postadresse
-
Merk cellen eller objektet du vil bruke som hyperkobling.
-
Klikk Sett inn-fanen, og klikk deretter Hyperkobling.
-
Gjør følgende:
-
Klikk fanen Dette dokumentet , skriv inn en cellereferanse eller velg et sted i dokumentet, og klikk deretter OK.
-
Klikk E-postadresse-fanen, og angi en e-postadresse, eller velg blant de nylig brukte e-postadressene, og klikk deretter OK.
-
Opprette en hyperkobling til et bestemt sted i dokumentet
-
Merk cellen eller objektet du vil bruke som hyperkobling.
-
Klikk Sett inn-fanen, og klikk deretter Hyperkobling.
-
Klikk fanen Dette dokumentet , skriv inn en cellereferanse eller velg et sted i dokumentet, og klikk deretter OK.
Redigere en hyperkobling
-
Hold nede CTRL, klikk hyperkoblingen, og klikk deretter Rediger hyperkobling.
-
Gjør ønskede endringer, og klikk deretter OK.
Du kan opprette en hyperkobling fra tekst eller fra et objekt, for eksempel et bilde, en graf, en figur eller Et WordArt-objekt, og koble til en nettside, et lysbilde i samme presentasjon, en annen presentasjon og til og med e-postadresser fra dialogboksen Sett inn hyperkobling . Du kan klikke hyperkoblinger og vise skjermtipsene deres når du spiller av presentasjonen som en lysbildefremvisning.
Åpne dialogboksen Sett inn hyperkobling
-
Merk teksten, figuren eller bildet du vil bruke som hyperkobling, i normalvisning.
-
Klikk Hyperkobling på fanen Sett inn.
Dialogboksen Sett inn hyperkobling vises.
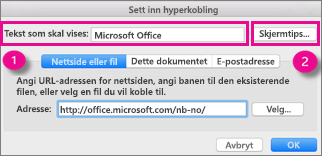
1 - Tekst som skal vises: Den koblede teksten i dokumentet.
2 - Skjermtips: Tekst som vises når du holder musen over den koblede teksten.
Kobling til en nettside
-
Skriv inn adressen til nettsiden eller filen du vil koble til, i boksen Adresse på fanen Nettside eller fil hvis du ønsker rask tilgang til beslektet informasjon i en annen fil eller på en nettside.
Koble til et lysbilde i samme presentasjon
-
I dialogboksen Sett inn hyperkobling klikker du Dette dokumentet.
-
Under Velg plassering i dette dokumentet klikker du lysbildet du vil koble til.
Koble til en annen presentasjon
-
I dialogboksen Sett inn hyperkobling klikker du Nettside eller fil.
-
Klikk Velg og klikk deretter presentasjonen eller filen du vil koble til.
Obs!: PowerPoint for Mac kan ikke koble til et bestemt lysbilde i en annen presentasjon.
Kobling til e-postadresser
-
I dialogboksen Sett inn hyperkobling klikker du E-postadresse.
-
Skriv inn e-postadressen du vil lage en kobling til, i boksen E-postadresse, eller klikk en e-postadresse i boksen Nylig brukte e-postadresser.
-
Skriv inn emnet til e-postmeldingen i boksen Emne.
Formatere en hyperkobling
-
Velg og deretter Ctrl+klikk eller høyreklikk koblingen du vil formatere, og klikk deretter Skrift.
-
I boksen Skrift endrer du skrifttype, -stil, -størrelse, -farge og eventuelle andre effekter etter behov.










