Tips!: Finn ut mer om Microsoft Forms eller kom i gang med én gang, og opprett en undersøkelse, test eller avstemning. Vil du ha mer avansert varemerking, spørsmålstyper og dataanalyse? Prøv Dynamics 365 Customer Voice.
Du kan opprette en umiddelbar avspørring i sanntid i sekunder i en e-postmelding. Legg til spørsmål og alternativer for enkle eller flere svar i brødteksten i Outlook e-post. Når du sender meldingen, stemmer mottakerne direkte i e-post eller klikker på en praktisk, inkludert kobling og stemmer i et nettleservindu. Deretter kan du raskt sjekke undersøkelsesresultatene i stemmekortet.
Obs!: Hvis du vil opprette en undersøkelse i Outlook, må administratoren gå til Administrasjonssenter for Microsoft 365 og kontrollere alternativet Send en kobling til skjemaet og samle inn svar under Ekstern deling. Administratorer kan finne ut mer her.
Med hvilke versjoner av Outlook kan jeg opprette en undersøkelse?
Du kan bruke Undersøkelse med følgende versjoner av Outlook.
Opprett en avstemning
-
Gå til Sett inn-fanen i en ny e-postmelding, og klikk deretter Undersøkelse.
Obs!: Du kan også finne undersøkelsen på Alternativer-fanen > Bruke svarknapper > avstemning.
-
Avstemningsruten åpnes og er klar til å skrive inn ditt første spørsmål og to alternativer.
Obs!: Hvis du allerede er logget på med jobb- eller skolekontoen og bedt om å logge på igjen, kan det være en innstilling administratoren må ta for seg for å eliminere dette ekstra påloggingstrinnet for deg. Kontakt systemansvarlig hvis du vil ha mer informasjon.
-
Hvis du vil legge til flere alternativer, klikker du + Legg til alternativ.
-
Når du er ferdig med å legge til alternativer, kan du bestemme om du vil at respondenter bare skal velge ett eller flere svar. Hvis du vil tillate flere svar, slår du knappen Flere svar til høyre slik at den blir grønn.
Du ser en kobling til undersøkelsen i brødteksten i e-postmeldingen, og navnet ditt er forhåndsutfylt i kopilinjen. Nå er du klar til å sende undersøkelsen via e-post.
Obs!: Hvis du krypterer en Outlook melding som inneholder svarknapper, kan ikke meldingsmottakere se dem. Denne funksjonen støttes for øyeblikket ikke.
Opprett en avstemning
-
Velg Flere apper > Undersøkelse fra Fanene Melding eller Sett inn i en ny e-postmelding.
-
Avstemningsruten åpnes og er klar til å skrive inn ditt første spørsmål og to alternativer.
-
Hvis du vil legge til flere alternativer, klikker du + Legg til alternativ.
-
Når du er ferdig med å legge til alternativer, kan du bestemme om du vil at respondenter bare skal velge ett eller flere svar. Hvis du vil tillate flere svar, slår du knappen Flere svar til høyre slik at den blir grønn.
Du ser en kobling til undersøkelsen i brødteksten i e-postmeldingen, og navnet ditt er forhåndsutfylt i kopilinjen. Nå er du klar til å sende undersøkelsen via e-post.
Slik fungerer stemmegivningen
Mottakerne vil se undersøkelsen i brødteksten i e-postmeldingen (også kalt en «handlingsmelding») eller få en kobling i e-post som vil be dem om å stemme i en nettleser.
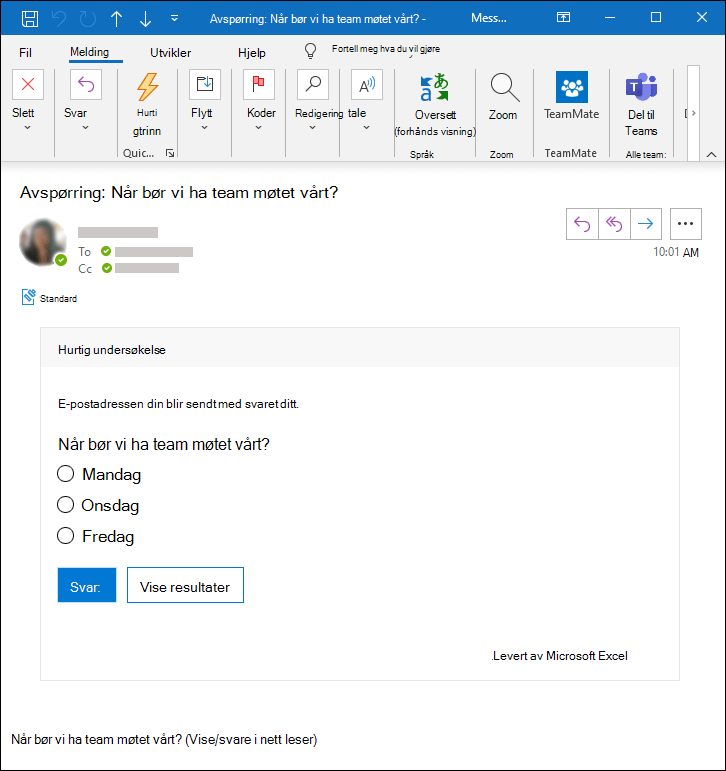
Mer informasjon om hvilke versjoner av Outlook som støtter handlingsmeldinger.
Hvorfor kan ikke mottakerne se undersøkelsen i e-postmeldingen?
Det finnes noen grunner til at mottakerne kanskje ikke ser undersøkelsen i e-postmeldingen sin, og i stedet mottar de en kobling til avstemningen, som vil be dem om å stemme i en nettleser.
-
Undersøkelsen kan være for lang (f.eks. tittelen er for lang eller det er for mange alternativer).
-
Du er logget på med Microsoft jobb- eller skolekonto og sendte undersøkelsen til personer utenfor organisasjonen.
Kontrollere avstemningsresultatene
Du kan se aggregerte resultater i svarkortet som er i brødteksten i e-postmeldingen. Klikk Oppdater for å se de mest oppdaterte resultatene, eller klikk Vis i Forms for å se detaljerte svar på forms.office.com. På samme måte kan du klikke på undersøkelseskoblingen i brødteksten i e-postmeldingen for å spore mer detaljerte resultater på forms.office.com.
Tilbakemelding for Microsoft Forms
Vi vil gjerne høre fra deg! Hvis du vil sende tilbakemelding om Microsoft Forms, går du til øvre høyre hjørne av skjemaet og velger Flere skjemainnstillinger 
Se også
Opprette en undersøkelse i Outlook for Mac










