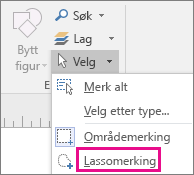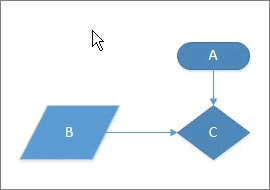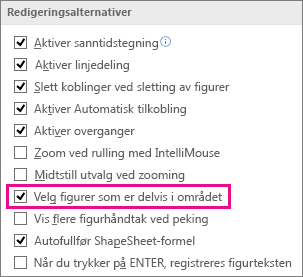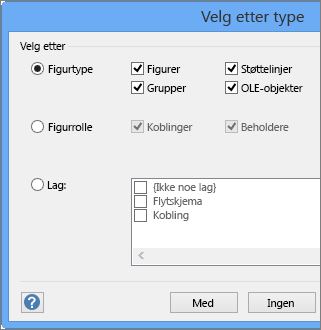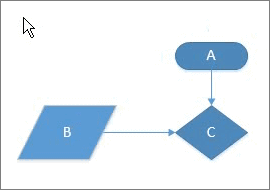Hvis du vil gjøre endringer i en figur, må du vanligvis merke den først, og for noen typer endringer må du merke flere figurer samtidig. Dette emnet beskriver flere metoder for å merke figurer i Hurtigoppgaver.
Obs!: Hvis du ikke kan merke, flytte, endre størrelse på eller rotere en figur i diagrammet, kan det være en del av et låst lag.
Slik låser du opp et lag
-
Klikk på Lag i Redigering-gruppen på Hjem-fanen, og klikk deretter på Lagegenskaper.
-
Fjern merket for figurtypen du ønsker å merke, i Lås-kolonnen i Lagegenskaper.
Hurtigoppgaver
|
Oppgave |
Handling |
|---|---|
|
Merke én figur |
|
|
Merke flere figurer. |
Bruk områdevalg ved å klikke og dra på siden. Figurer er merket som er fullstendig innenfor det rektangulære området som er definert av der du klikker og drar musepekeren. 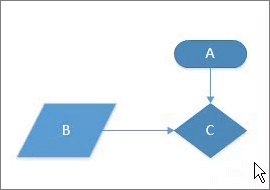 |
|
Merke flere figurer med Lassomerking |
|
|
Merke figurer som er delvis innenfor et utvalgsområde |
Som standard må hver figur være helt innenfor det merkede området som er angitt av disse verktøyene, for at verktøyene skal velges, både for områdemerking oglassomerking . Hvis du vil ha mer fleksibilitet, kan du også inkludere figurer som er delvis innenfor området. Slik konfigurerer du Visio til å merke figurer som er delvis innenfor det merkede området
|
|
Merke flere figurer på en side ved hjelp av hurtigtaster |
Trykk og hold nede SKIFT eller CTRL mens du klikker figurer for å merke flere figurer én om gangen. Du kan også bruke disse tastene til å legge til en annen figur i et merket område. Hvis du for eksempel vil legge til en figur i et merket område som du opprettet ved hjelp av områdemerkingsverktøyet , kan du holde nede CTRL og deretter klikke figuren 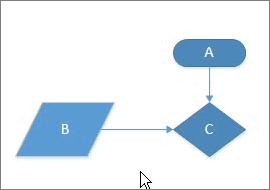 |
|
Merke alle figurene på tegningssiden |
Klikk Merk i Redigering-gruppen på fanen Hjem, og klikk deretter Merk alt. 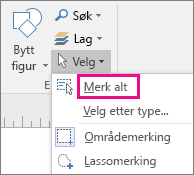 |
|
Merke objekter av en bestemt type |
|
|
Oppheve merkingen av én eller flere figurer |
Slik fjerner du merkingen av alle figurer
Fjerne merkingen av én figur når flere er merket
|