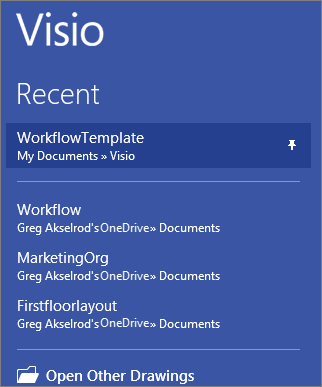Hvis favorittmalen Visio ikke inneholder en sjablong du vil bruke, legger du til sjablongen i malen og lagrer deretter en kopi av den forbedrede malen.
Legge til en sjablong i malen
-
Klikk Flere figurer i Figurer-vinduet.
-
Klikk sjablongen du vil at malen skal ha– flytt pekeren over kategoriene for å se sjablonglistene i hver kategori. Haker angir sjablonger som malen allerede har.
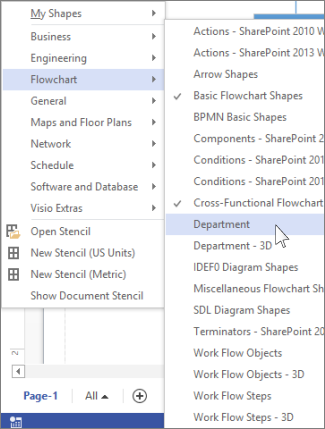
-
Den nye sjablongen vises i sjablonglisten i Figurer-vinduet .
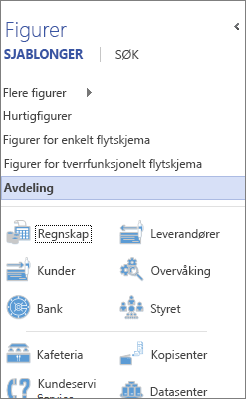
Lagre filen som en ny Visio-mal
-
Klikk Fil > Lagre som.
-
Velg en plassering, og velg Visio-mal (eller Visio Macro-Enabled Mali Filtype-listen hvis du har lagt til makroer i filen).
-
Gi malen et navn, og klikk OK.
Finne og åpne den egendefinerte malen
-
Klikk Fil > Ny, og klikk deretter Kategorier under malsøket.
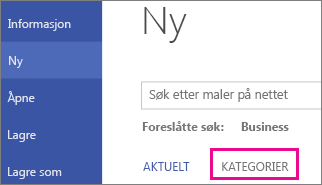
-
Klikk Ny fra eksisterende ikategorigalleriet, og klikk deretter Opprett.
-
Finn den lagrede malen, og klikk Åpne.
Tips!: Fest den nye malen til nylig brukte tegninger-listen, slik at den er enkel å finne. Klikk Fil > Åpne > Nylig brukte tegninger, finn malfilen, og klikk deretter fest-ikonet