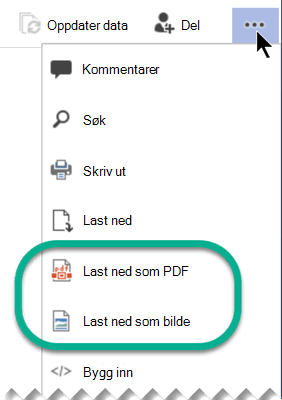I Visio kan du lagre et diagram i PDF-format. Du kan også lagre den som en bildefil (JPEG, PNG, SVG eller annet format) for bruk andre steder.
Lagre et diagram som en PDF-fil
-
Velg Fil > Eksporter.
-
Velg Opprett PDF/XPS-dokument under Eksporter.
-
Velg Opprett PDF/XPS under Opprett PDF/XPS-dokument.
-
Klikk på Lagre som.
-
Velg Alternativer for å bestemme hvilken side eller sider som skal inkluderes i PDF-filen.
-
Som standard inkluderes alle sidene i PDF-filen. Hvis du vil endre dette, velger du et alternativ under Sideområde.
-
PDF-filen samsvarer med sideoppsettet i Visio-filen.
-
Hvis du vil ha informasjon om de andre alternativene, kan du se Mer om PDF-alternativer.
-
-
Gå til mappen der du vil lagre filen, og velg deretter Publiser.
Lagre et diagram som et PNG-, JPG-, SVG- eller EMF-bilde
-
Velg Fil > Eksporter.
-
Velg Endre filtype under Eksporter.
-
Velg hvilken type bildefil du vil bruke i inndelingen Grafikkfiltyper under Lagre tegning (PNG, JPG, EMF eller SVG).
-
Velg Lagre som.
-
Gå til mappen der du vil lagre filen, og velg deretter Lagre.
-
(Hvis du har valgt PNG- eller JPEG-format) Flere alternativer vises for deg, basert på bildeformatet du har valgt:
-
Les om alternativer for PNG-utdata
-
Les om alternativer for JPG-utdata
-
Lagre et diagram i et annet bildefilformat
Andre bildefilformater er tilgjengelige: .gif, .tif, .bmp og .wmf.
-
Velg Fil > Eksporter.
-
Velg Endre filtype under Eksporter.
-
Velg Lagre som en annen filtype under Lagre tegning under Andre filtyper.
-
Velg Lagre som.
-
Åpne Filtype-listen i dialogboksen, og velg formatet du vil bruke.
-
Gå til mappen der du vil lagre filen, og velg deretter Lagre.
-
Flere alternativer vises for deg, basert på bildeformatet du har valgt:
-
Les om utdataalternativer for TIFF
-
Les om alternativer for GIF-utdata
-
Les om utdataalternativer for BMP
-
Feil 920
Noen møter på feil 920 når de prøver å lagre som et bilde. Dette skyldes sannsynligvis én av to ting:
-
Ett eller flere objekter er utenfor det Visio arbeidsområdet, og Visio får ikke tilstrekkelig plass til dem i visningen for å gjengi dem i bildet.
-
Oppløsningen på bildet er angitt høyere enn Visio kan håndtere.
Her er to artikler som diskuterer feilen:
I Visio kan du lagre et diagram i PDF-format, eller du kan lagre det som en bildefil (JPEG eller PNG).
Lagre et diagram som en PDF-fil
Når du lagrer en PDF-fil iVisio på nettet, inkluderes alle sidene i diagrammet i PDF-filen, som samsvarer med sideoppsettet i Visio-tegningen.
-
Velg Fil > Lagre som.
-
Velg Last ned som PDF under Lagre som.
Tegningen lagres umiddelbart i standardmappen nedlastinger. Åpne Filutforsker (eller åpne Finder, hvis du bruker en Mac), og velg Nedlastinger i den venstre ruten.
Lagre et diagram som en bildefil
-
Velg Fil > Lagre som.
-
Velg Last ned som bilde under Lagre som.
-
Velg hvilken side eller hvilke sider du vil lagre, under Diagramområde. (Hver side lagres som en separat bildefil.)
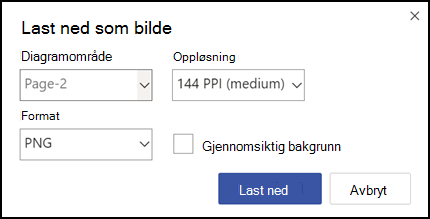
-
Velg en oppløsning. (Jo høyere oppløsning, jo bedre kvalitet på bildet.)
-
Velg enten PNG eller JPEG under Format.
-
Hvis du lagrer som png, har du muligheten til å velge en gjennomsiktig bakgrunn. (Hvis du ikke velger en gjennomsiktig bakgrunn, vil bakgrunnsfargen på bildet være den samme som fargen på diagrammet, enten det er hvitt eller en annen farge.)
-
Velg Last ned.
Bildefilen eller filene lagres umiddelbart i Nedlastinger-mappen på datamaskinen. Hvis du valgte mer enn én side i trinn 3, lagres bildefilene i en komprimert .zip fil. Hvis du vil ha tilgang til bildene i en .zip-fil, høyreklikker du på den og velger Pakk ut alle.
En snarvei for «Last ned som PNG»
Når du redigerer en Visio-tegning, er Last ned som bilde tilgjengelig på hurtigmenyen når du har merket én eller flere figurer. Dette alternativet laster umiddelbart ned et PNG-bilde av de valgte figurene. Bildet har ikke en gjennomsiktig bakgrunn, og bildeoppløsningen er 144 piksler per tomme ( middels innstilling).
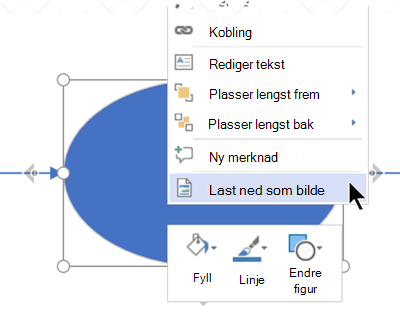
Finn «Last ned»-alternativene mens du er i visningsmodus
Når du viser enVisio-tegning, er Last ned som bilde og Last ned som PDF også tilgjengelig på menyen med tre prikker Vis flere kommandoer øverst i vinduet.
Disse alternativene er snarveier som umiddelbart laster ned filen:
-
Last ned som bilde lagrer gjeldende side med middels oppløsning (144 piksler per tomme) og uten gjennomsiktig bakgrunn.
-
Last ned som PDF lagrer en fil som inneholder hver side i gjeldende tegningsfil.