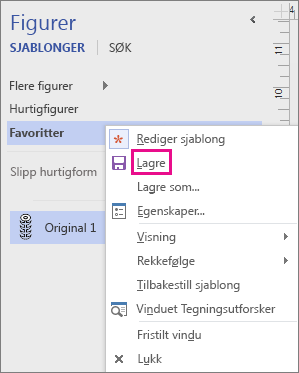Du kan opprette egendefinerte figurer og legge dem til i Favoritter-sjablongen eller en annen redigerbar sjablong. Figuren blir deretter en originalfigur . Favoritter-sjablongen og egendefinerte sjablonger som du oppretter, kan redigeres. sjablongene som følger med Visio-maler, er det ikke.
Hvis du vil ha mer informasjon om hvordan du lager en egendefinert figur, kan du se Tegne linjer og figurer med blyant-, linje-, bue- eller frihåndsverktøyene. Hvis du vil ha mer informasjon om hvordan du lager en egendefinert sjablong, kan du se Lage, lagre og dele egendefinerte sjablonger.
Når du drar en originalfigur til en tegningsside, lager du en kopi (eller forekomst) av originalen. Selve originalen forblir på sjablongen slik at du kan bruke den flere ganger og opprette nye kopier av originalen på tegningssider.
Lage en originalfigur og legge den til i en sjablong
-
Åpne Favoritter-sjablongen eller en egendefinert sjablong som du har laget.
Når du skal åpne Favoritter, klikker du Flere figurer i Figurer-vinduet, velg Mine figurer og klikk deretter Favoritter.
-
Hvis sjablongen ikke kan redigeres, høyreklikker du tittelen til sjablongen og klikker deretter Rediger sjablong.
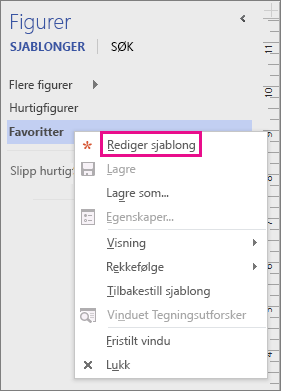
Et stjerneikon

-
Høyreklikk sjablongvinduet, og velg deretter Ny original.
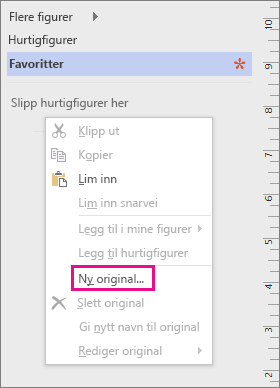
-
Skriv inn et navn i Ny original og angi andre alternativer for figuren, og klikk deretter OK.
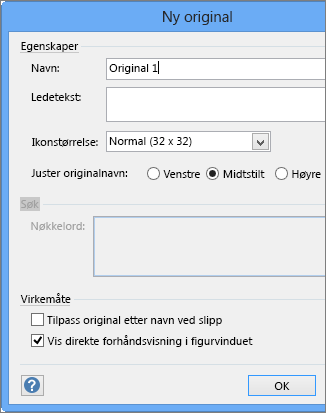
Et tomt figurikon vises i sjablongen.
-
Høyreklikk ikonet for den nye figuren, velg Rediger original og klikk deretter Rediger originalfigur.
-
Du lager figuren ved å bruke tegneverktøyene, bruke figurer fra andre sjablonger eller lime inn et objekt fra et annet program.
-
Lukk tegningsvinduet for figuren og klikk Ja for å oppdatere originalfiguren.
-
Høyreklikk sjablongens tittellinje, og klikk Lagre for å lagre endringene.