Bruk kopier formatverktøyet til å kopiere fyll og formatering i én figur til en annen med noen få klikk. Vær oppmerksom på at Kopier format bare kopierer visuell formatering – den kopierer ikke data som figuren kan inneholde.
Kopiere formatering ved hjelp av Kopier format
-
Høyreklikk figuren med formateringen du vil kopiere, og klikk Kopier format på miniverktøylinjen.
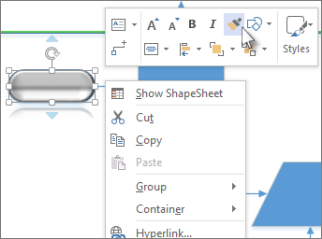
Pekeren endres til

-
Klikk en annen figur. Den kopierte formateringen brukes på den andre figuren.
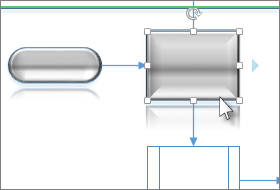
Kopier format-verktøyet deaktiveres automatisk etter at du har klikket den andre figuren, og formateringen er brukt.
Tips!: Hvis du ombestemmer deg før du klikker den andre figuren, trykker du esc for å deaktivere kopier formatverktøyet.
Kopiere formatering til flere figurer
Hvis du vil endre flere figurer, klikker du figuren du vil kopiere, og deretter trykker og holder du nede CTRL mens du klikker figurene du vil endre. Deretter høyreklikker du og klikker Kopier format. Alle figurene som klikkes, tar formateringen av den første figuren du klikket.
Hvis flere figurer er gruppert sammen, klikker du figuren du vil kopiere, og deretter klikker du Kopier format, og deretter klikker du gruppen. Formateringen brukes på hver figur i gruppen samtidig.
Obs!: Kopier format kan ikke kopiere formatering fra grupperte figurer.
Kopiere formatering til én figur
-
Høyreklikk figuren med formateringen du vil kopiere, og velg Kopier format på miniverktøylinjen:
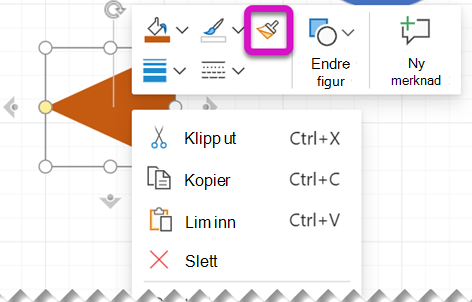
Pekeren endres til

-
Klikk en annen figur. Den kopierte formateringen brukes på den andre figuren.
Tips!: Hvis du ombestemmer deg før du klikker den andre figuren, trykker du esc for å deaktivere kopier formatverktøyet.
Kopier format-verktøyet deaktiveres automatisk etter at du har klikket den andre figuren, og formateringen er brukt.
Kopier format er også tilgjengelig på Hjem-fanen på verktøylinjebåndet.
Hurtigtaster
Du kan også bruke hurtigtaster til å kopiere og lime inn formatering mellom figurer:
-
Merk figuren du vil kopiere formatering fra, og trykk deretter CTRL+SKIFT+C.
-
Merk figuren du vil kopiere formatering til, og trykk deretter CTRL+SKIFT+V.
Kopiere formatering til flere figurer
-
Høyreklikk figuren med formateringen du vil kopiere, og velg Kopier format på miniverktøylinjen:
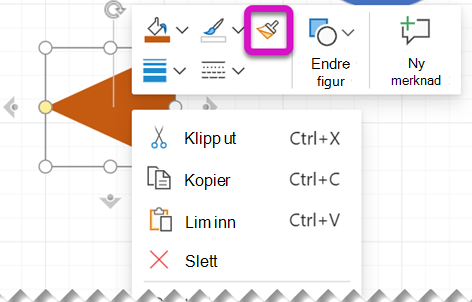
Pekeren endres til

-
Klikk og dra for å omslutte figurene du vil bruke formateringen på, som vist her:











