Bruk kommunikasjonsaktivitetsrapporten til å måle elevenes engasjement i klassesamtaler gjennom innlegg, svar og reaksjoner, noe som forbedrer nettbasert læring og digital utdanning. Dette verdifulle verktøyet gir innsikt i hvor aktivt studenter deltar i virtuelle klasserom og utdanningsinnstillinger.
Ved å benytte denne rapporten kan lærere overvåke elevinteraksjons- og engasjementsnivåer, avgjørende for blandet læring, hybrid læring og ulike e-læringsplattformer. Kommunikasjonsaktivitetsrapporten bidrar til å identifisere hvilke elever som aktivt bidrar, og som kan trenge ytterligere oppmuntring eller støtte.
Filtrer
Som standard gjenspeiler rapporten alle elever, alle kanaler, denne uken. Du kan bruke filtrene til å tilpasse rapporten, avhengig av hva du vil se. Velg 
-
Studentfilter: Skriv inn elevens navn i boksen Søk etter elev for å begrense dataene til den enkelte eleven.
-
Kanal filter: Vis data fra alle kanaler i klasse teamet ditt, eller Tilpass utvalget med ett eller flere kanaler.
-
Tidsfilter: Velg Denne uken for å åpne en rullegardinmeny med flere tidsrammealternativer.
-
Velg Egendefinert område for å angi dine egne datoer for en tidsramme, som kan begynne så langt tilbake som klasseoppretting eller opptil et år før datoen for søket – alt etter hva som er nyere.
-
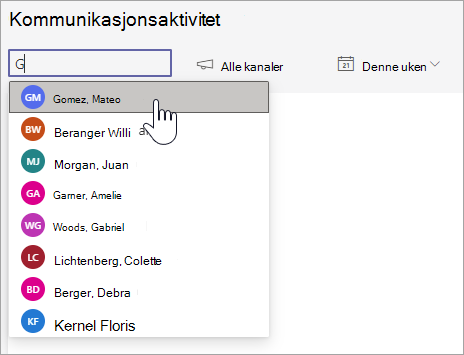
Les dataene dine
-
Inn legg, svar og reaksjonene representeres hver med ulike sjatteringer i en kolonne.
-
Filter for en enkelt elev til å vise aktiviteten sine sammenlignet med gjennomsnittet for klassen – aktivitet gjenspeiles i en egen kolonne fra klasse aktivitet-kolonnen.
-
Hold pekeren over en elev-kolonne for å se aktiviteten til en bestemt dato.
-
Hvis du filtrerer etter én eller flere kanaler, kan du se hvor aktive elevene var i en bestemt kanal.
-
Bruk elev listen til høyre i diagrammet for å se hver elevs aktivitets antall for de valgte kanalene og tids rammene.
Tips!: Velg

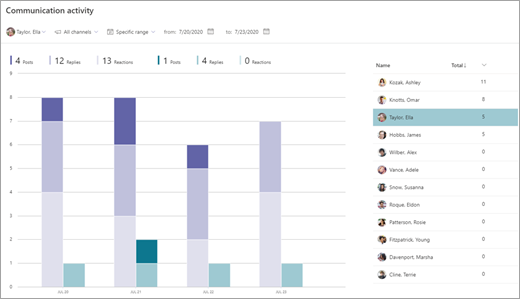
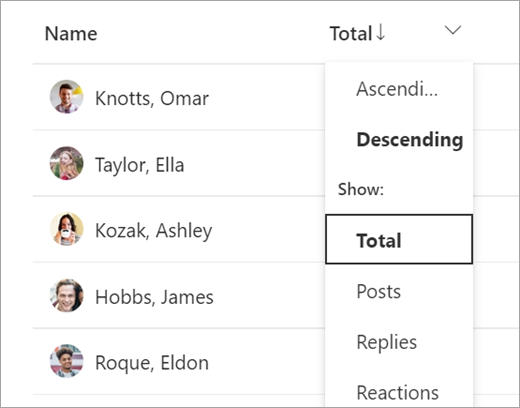
Eksportere dataene til Excel
-
Velg flere alternativer i rapporten

-
Velg Eksporter til Excel.
-
Excel-regnearket vil gjenspeile en kolonne for inn Legg, svar og reaksjonene, i tillegg til kanalen der eleven var aktiv.
Obs!: Du kan vise den valgte tids rammen for de eksporterte dataene i navnet på Excel-filen.
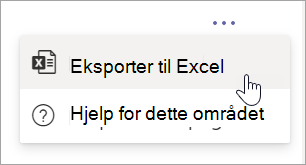
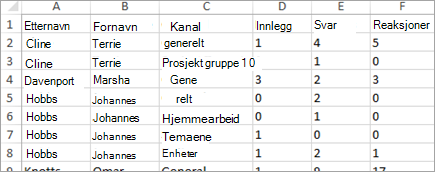
Brukstilfeller i klasserommet for mobilisering av aktivitetsrapporten for kommunikasjon :
-
Filtrer for alle elevene og en bestemt kanal for å se hvem som var aktive i denne kanalen. Du kan deretter kontrollere inn Legg for å se hvem som har tilbudt hjelp, hvem som trengte hjelp eller ikke har fått.
-
Hvis du oppretter en kanal for bestemte emner eller enheter, kan du bruke denne rapporten til å måle deltakelse for de aktuelle emne områdene.
-
Spør elever om å hjelpe hverandre og dele kunnskapene sine med klassen med en daglig eller ukentlig forespørsel i en kanal. Spør elever om å dele en leksjon Sammendrag, få hjelp av andre elever med sine lekser, eller svar på spørsmål. Filtrer rapporten etter denne kanalen og se hvilke studenter som har steppinget frem til utfordringen.










