Obs!: Skjermbildene i denne artikkelen er fra Clipchamp for personlige kontoer. Metodene for å fjerne hull gjelder også for Clipchamp for jobbkontoer .
Mellomrom kan vises på redigeringstidslinjen når du trimmer utklipp eller flytter elementer rundt. Når det er et mellomrom på plass, ser du et svart tomt område mellom to aktiva. Det finnes flere måter å bli kvitt dem på for å unngå hull i den ferdige videoen.
Slik fjerner du enkle mellomrom
Alternativ 1 – Bruk papirkurvikonet
Hold markøren over gapet, så vises et papirkurvikon. Den angir funksjonen for fjerning av mellomrom. Klikk på papirkurvikonet for å fjerne avstanden.
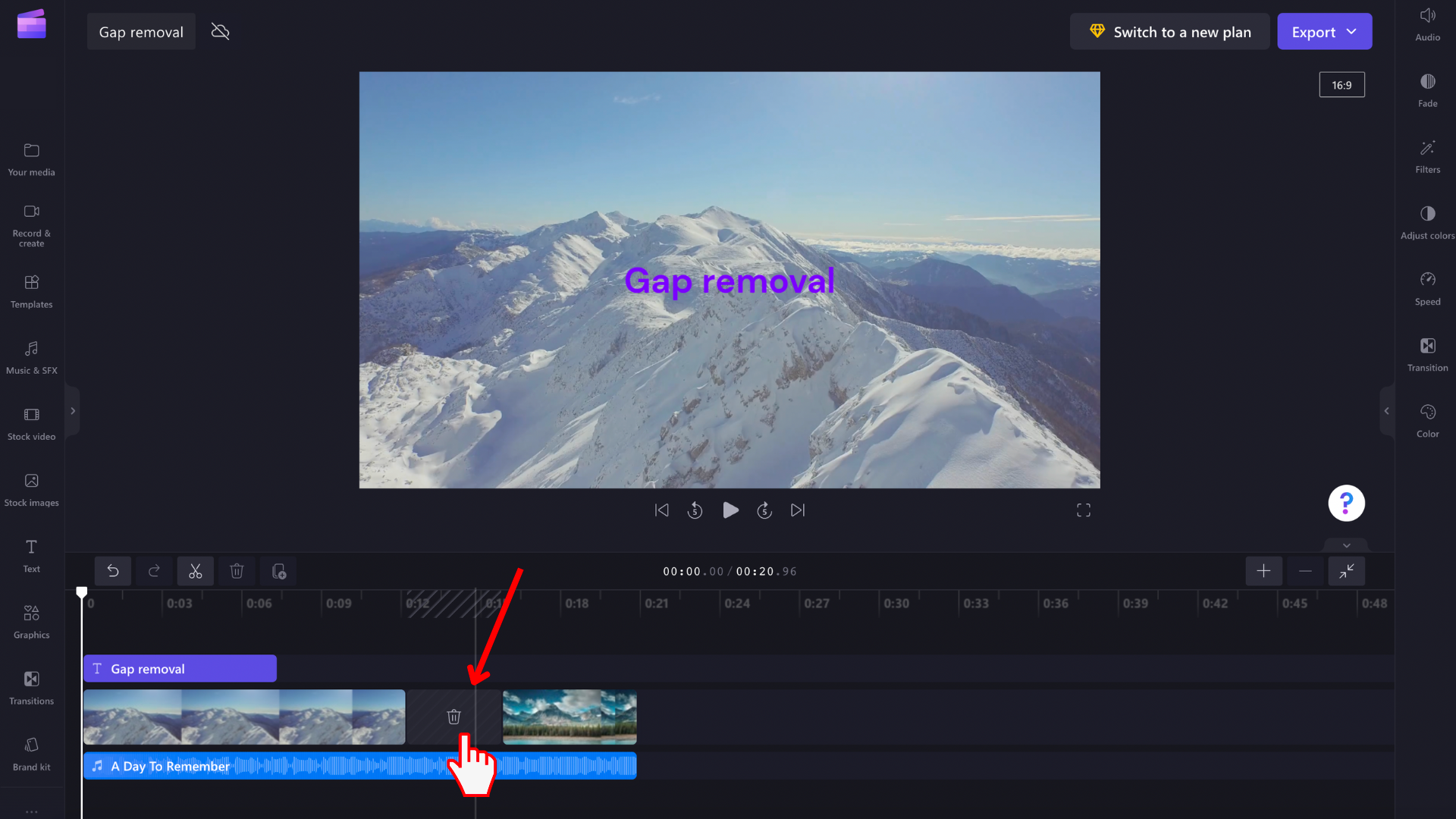
Dette vil føre til at medieressursene på tidslinjen blir omorganisert slik at det ikke lenger er et gap.
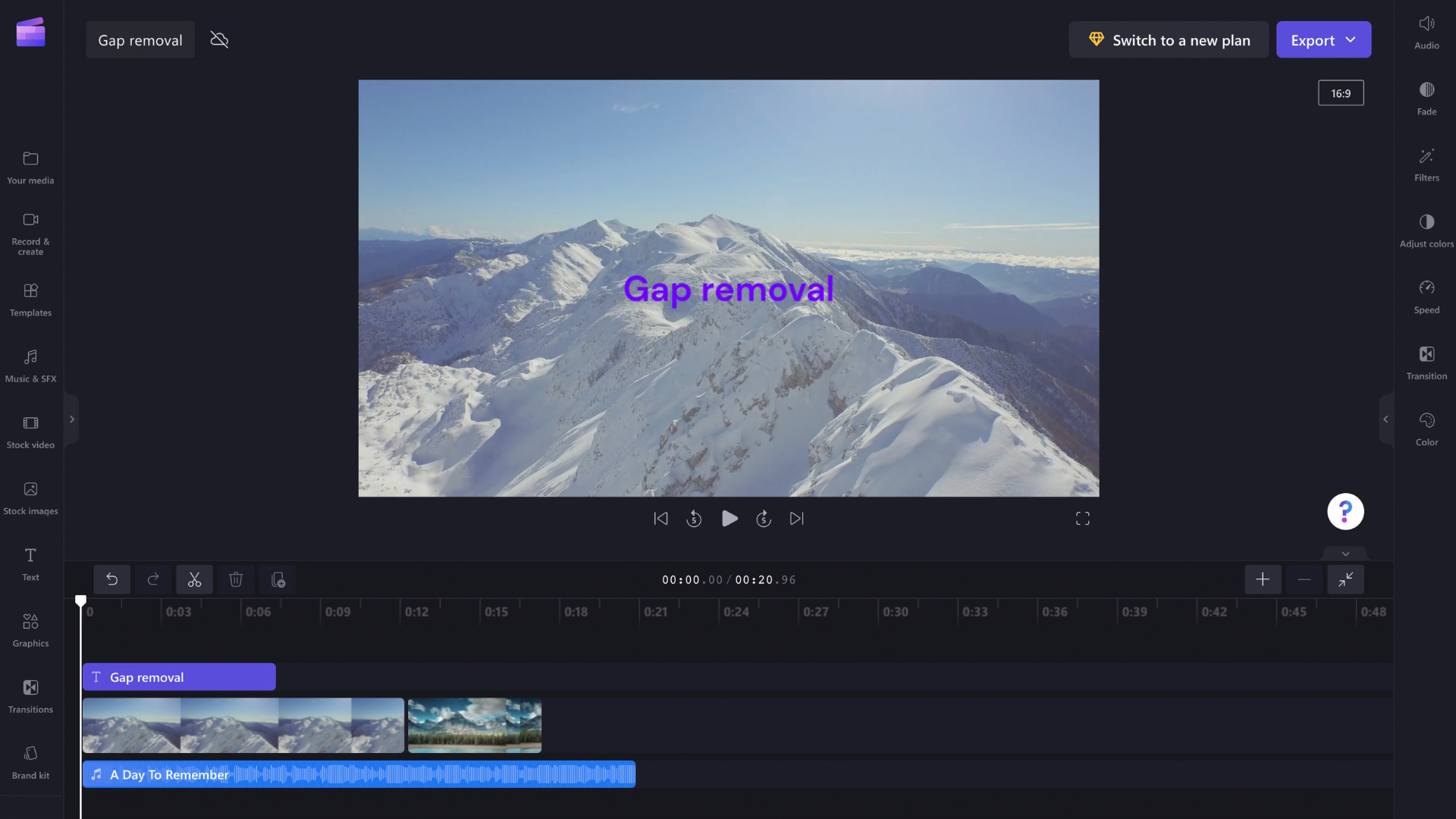
Alternativ 2- Flytte et utklipp sidelengs
Du kan også fjerne mellomrom mellom utklipp ved å dra og slippe et utklipp nærmere det forrige utklippet. Det samme fungerer for andre elementer, for eksempel lydspor eller tekstbokser
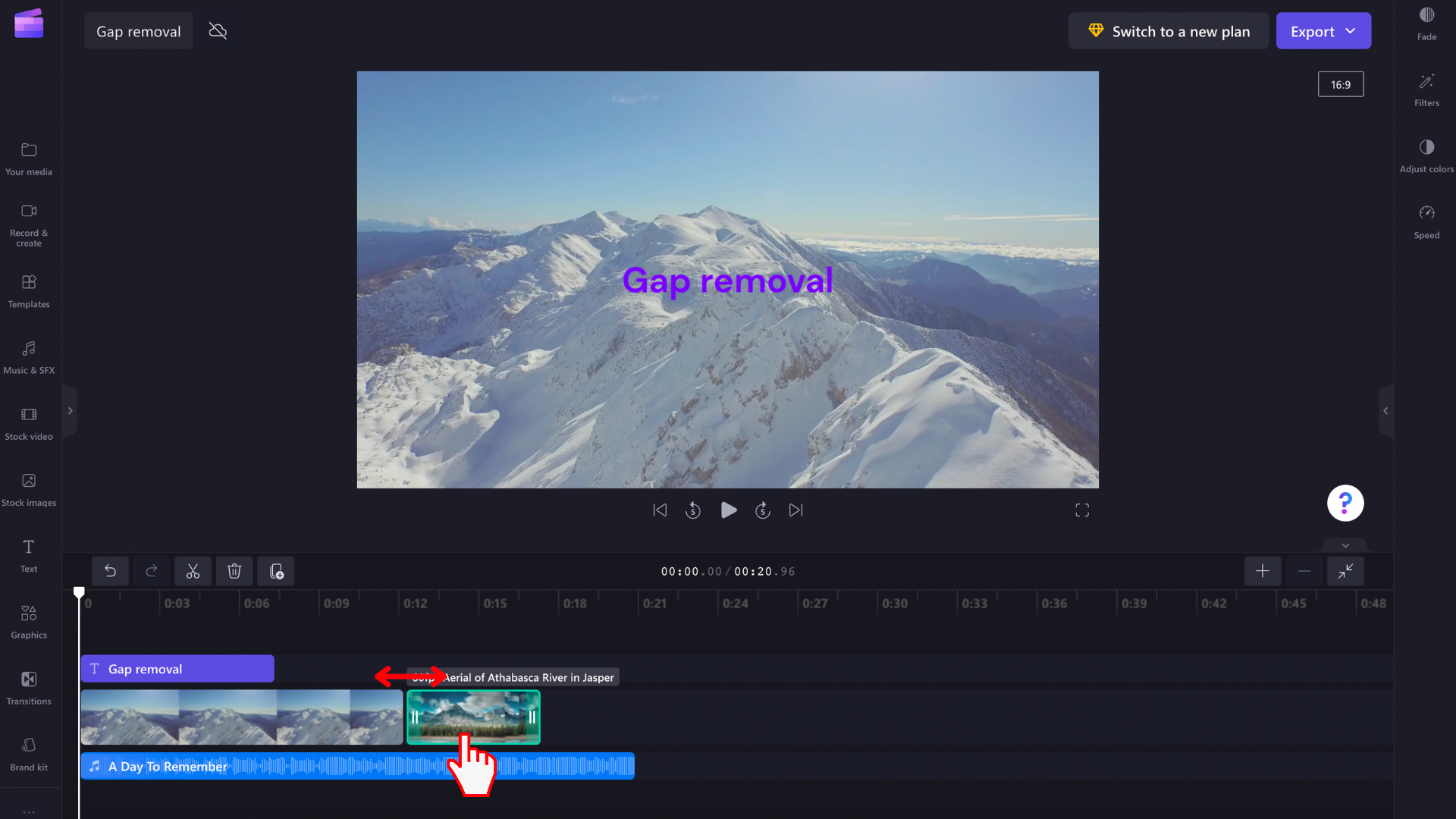
Slik fjerner du stablede mellomrom
Noen ganger har du flere hull stablet oppå hverandre på tidslinjen – for eksempel en video og et lydspor. Hvis dette skjer, trenger du ikke å fjerne disse hullene individuelt. Hold i stedet markøren øverst på tidslinjen for å se papirkurvikonet. Velg ikonet for å fjerne de stablede hullene.
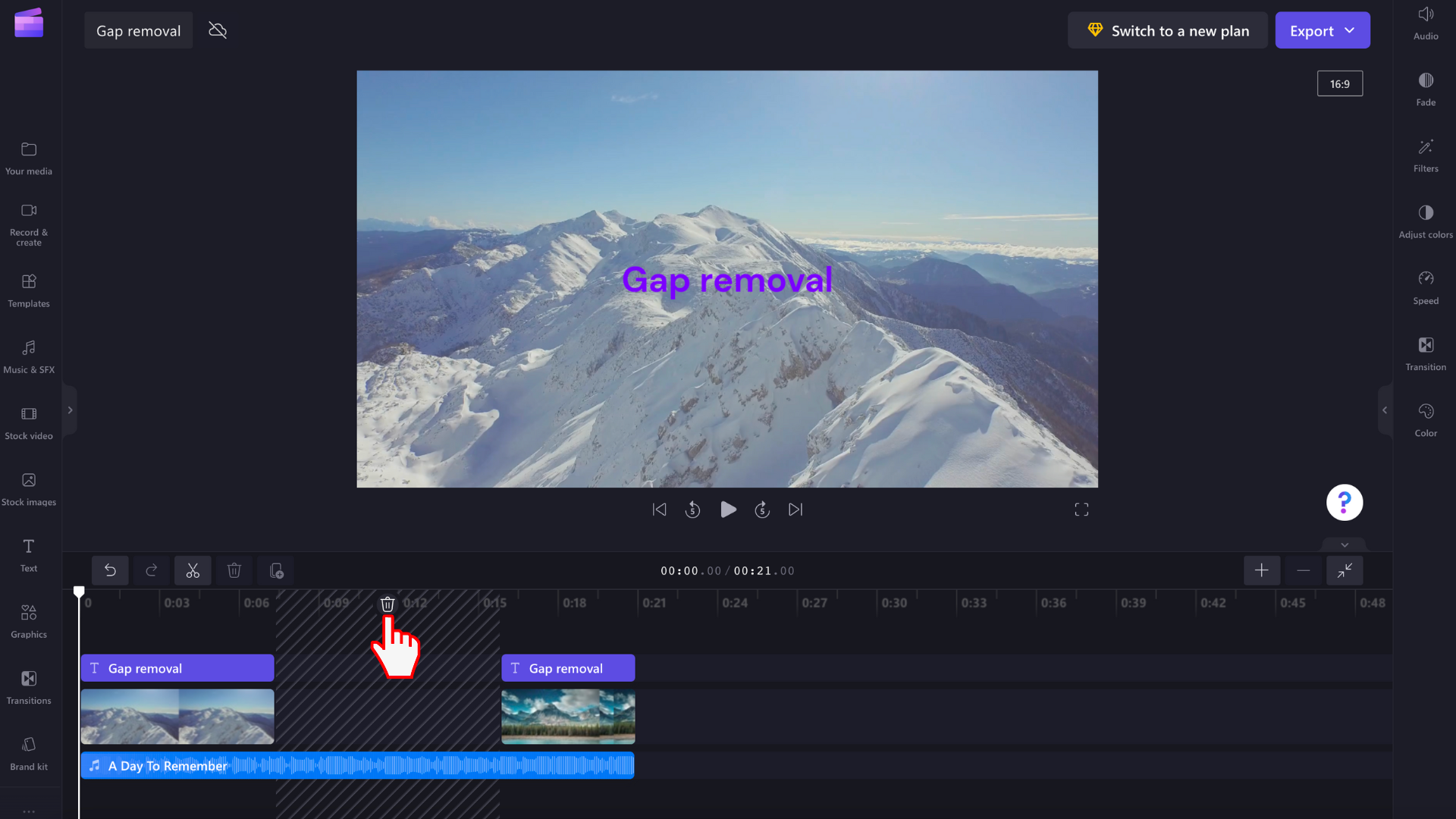
Medieressursene dine vil bli omorganisert på tidslinjen, slik at det ikke lenger er et mellomrom.
Slik fjerner du svært små hull
Noen hull vil være for små til å vise ikonet for fjerning av mellomrom. Hvis du har et så lite mellomrom i prosjektet, holder du markøren over gapet, høyreklikker og velger Slett dette gapet fra alternativene som vises. Hvis du ikke oppdager gapet fordi det er for lite og derfor ikke kan høyreklikke på det, kan du se nedenfor for hvordan du fjerner alle hull i et prosjekt.
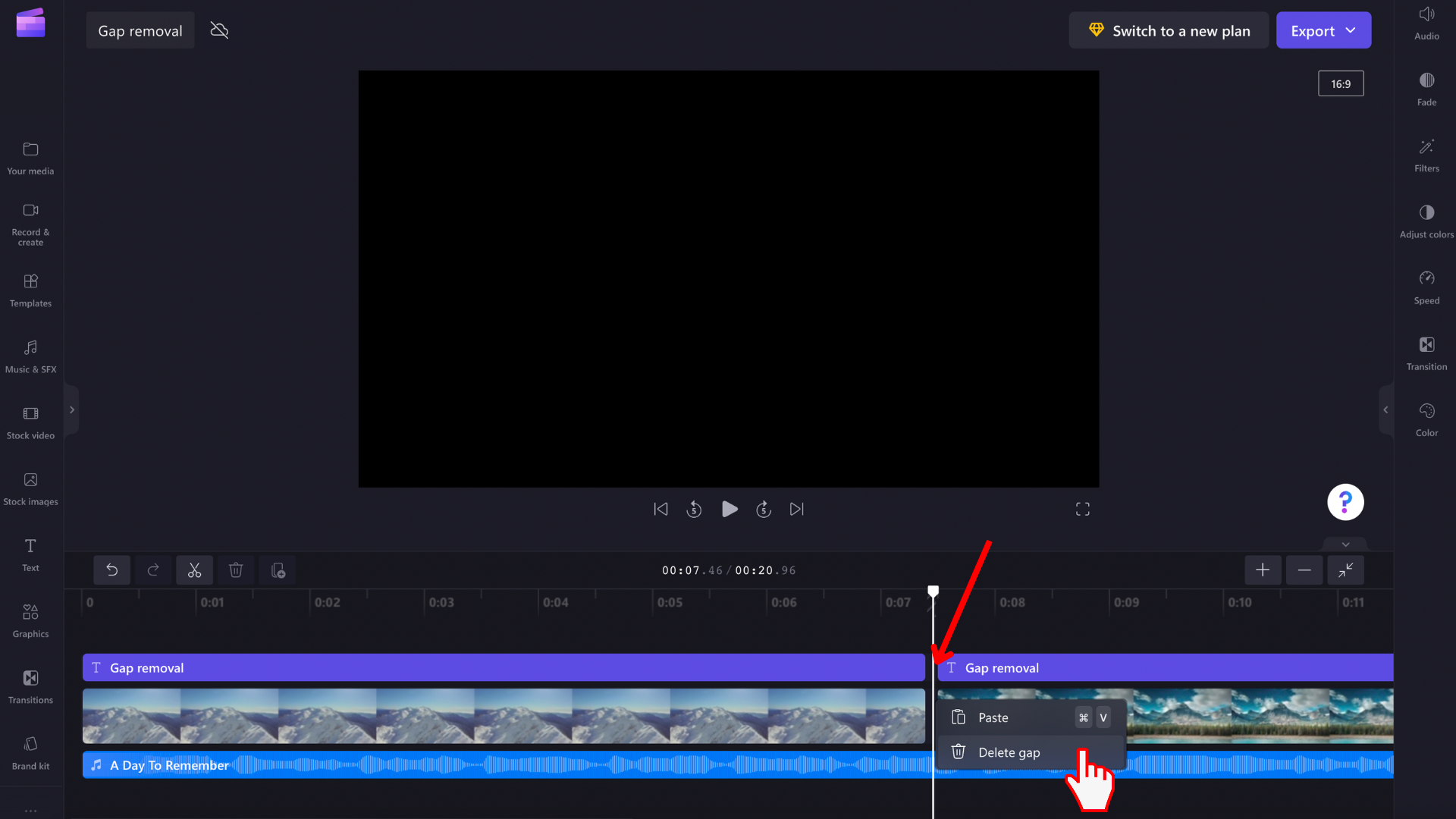
Slik fjerner du alle hull på én gang
Hvis det er flere hull i videoen, og du ønsker å bli kvitt alle samtidig, høyreklikker du på et tomt område på tidslinjen og velger Slett alle visuelle hull fra menyalternativene som vises. Dette er praktisk hvis du har mange hull å fjerne, eller hvis det er noen som er for små til å oppdage enkelt.
Alternativet For å slette alle visuelle hull vises ved å høyreklikke på ett av følgende:
-
linjalen over tidslinjen
-
tom plass på tidslinjen (over og under)
-
et linjebundet mellomrom mellom elementer på tidslinjen
-
tom plass på tidslinjerader










